Come Chromecast su più TV contemporaneamente
Cosa sapere
- Apri Chrome e seleziona il tuo profilo utente > Aggiungere > Continua senza un account > Fatto per creare un nuovo profilo.
- Utilizzando questo nuovo profilo utente, apri il menu con i puntini di sospensione e seleziona Lancio e un dispositivo Chromecast a cui trasmettere contenuti.
- In un'altra finestra del browser con il tuo profilo Chrome originale, seleziona Lancio e scegli un altro dispositivo Chromecast.
Questa guida ti guiderà attraverso i due modi migliori per trasmettere contenuti multimediali tramite Chromecast a più TV utilizzando le funzionalità integrate del browser Google Chrome e uno splitter HDMI con alcuni cavi HDMI aggiuntivi.
Posso Chromecast su più dispositivi?
Il browser web Google Chrome in realtà ti consente di trasmettere in modalità wireless diverse schede e contenuti su più dispositivi senza dover scaricare estensioni o software aggiuntivi del browser. Tutto ciò che serve è un computer con il browser Google Chrome installato e due dispositivi con funzionalità Chromecast collegati alla stessa rete Wi-Fi del computer.
Ecco le istruzioni su come trasmettere contenuti Chromecast in modalità wireless su più dispositivi.
-
Apri il browser web Google Chrome.
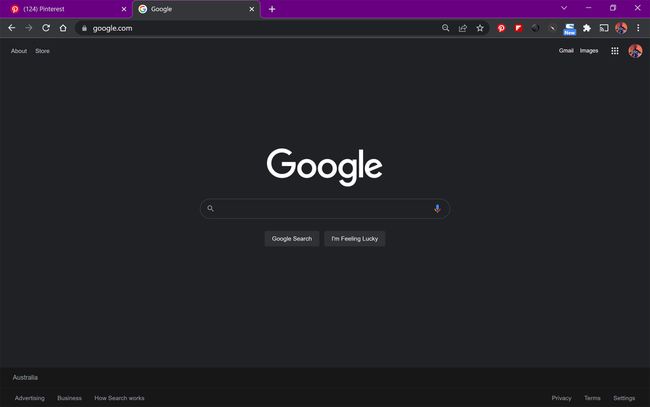
-
Seleziona il tuo profilo utente nell'angolo in alto a destra.
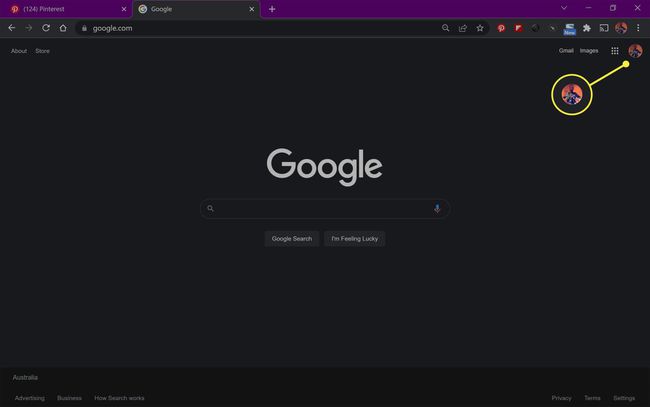
-
Selezionare Aggiungere.
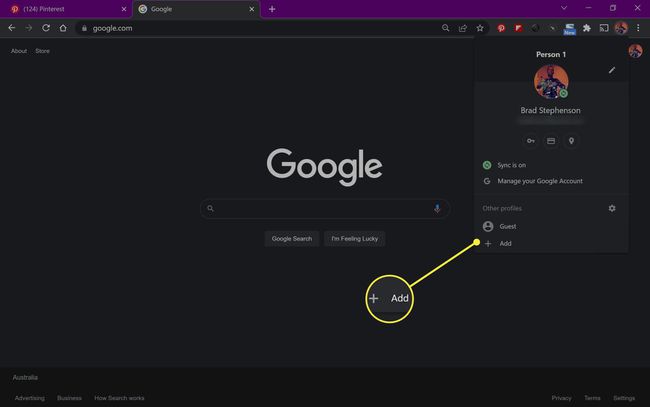
-
Selezionare Continua senza un account.
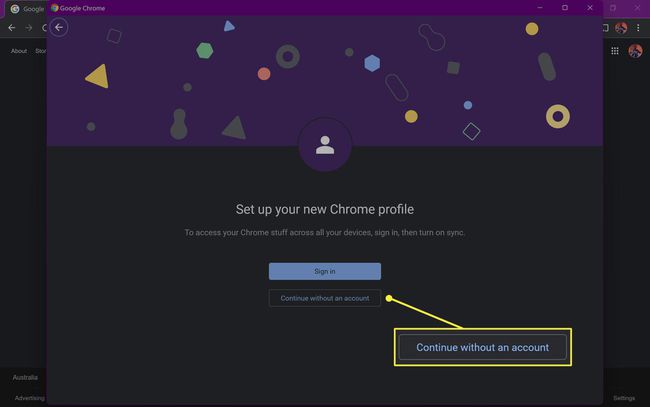
Puoi utilizzare un altro account Google se ne hai uno o creare un nuovo account Google se lo desideri, ma non è necessario.
-
Immettere un nome per il profilo e selezionare Fatto.
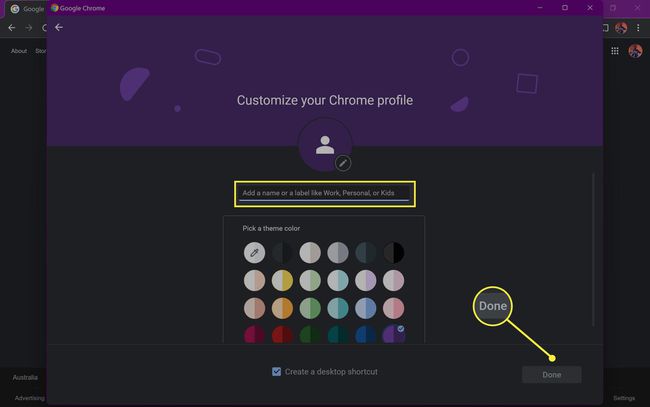
Puoi anche selezionare un colore per il tuo nuovo profilo, se lo desideri. Deseleziona la casella accanto a Crea un collegamento sul desktop se non vuoi creare una scorciatoia per questo profilo.
-
Si aprirà una nuova finestra del browser Chrome per il nuovo account utente appena creato. Seleziona il icona dei puntini di sospensione nell'angolo in alto a destra.
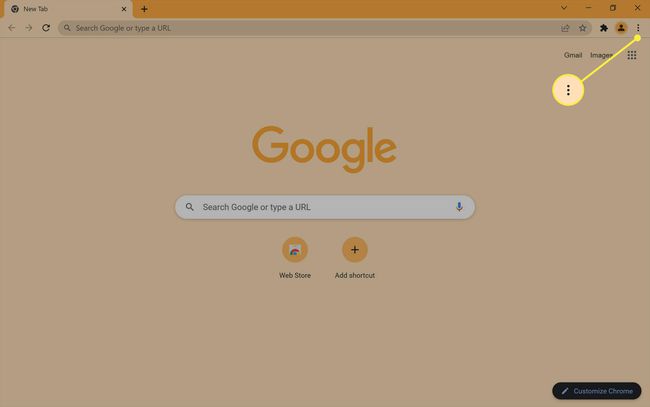
-
Selezionare Lancio.
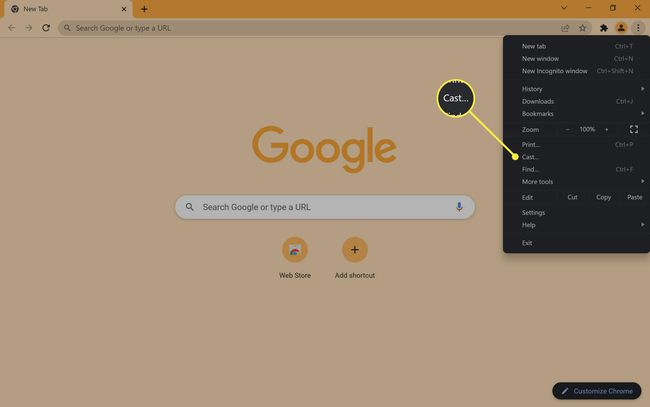
-
Seleziona un dispositivo abilitato per Chromecast a cui trasmettere.
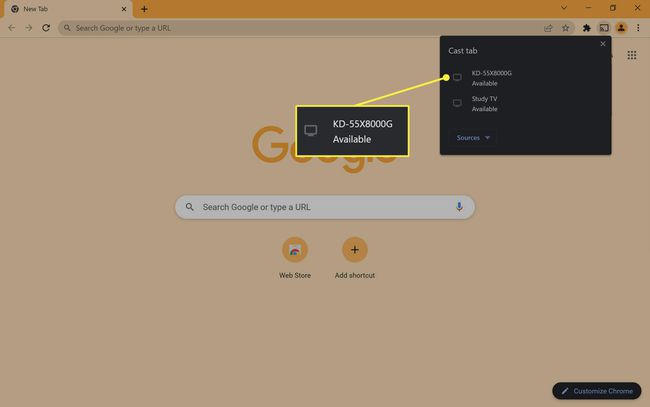
Potrebbe trattarsi di un vero dispositivo Google Chromecast o qualcosa come una smart TV che supporta lo streaming Chromecast.
-
Il contenuto di questa finestra del browser Chrome dovrebbe ora iniziare a trasmettere al dispositivo Chromecast che hai scelto.
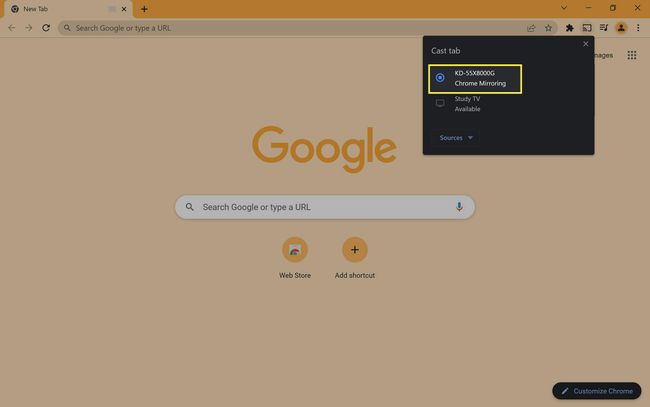
-
Mentre la seconda finestra del browser sta trasmettendo, apri la prima finestra del browser Google Chrome che dovrebbe essere ancora aperta in background sul tuo computer da qualche parte.
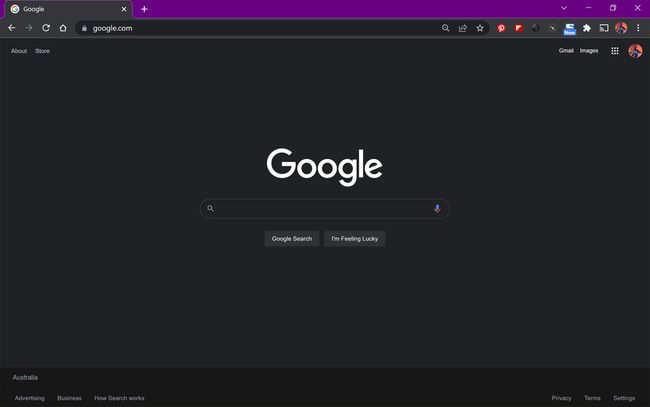
Se hai chiuso accidentalmente questa finestra del browser, apri semplicemente una nuova finestra del browser e assicurati che il tuo primo profilo utente sia selezionato. Non utilizzare una nuova scheda nella stessa finestra in quanto non funzionerà.
-
Seleziona il menu con i puntini di sospensione.
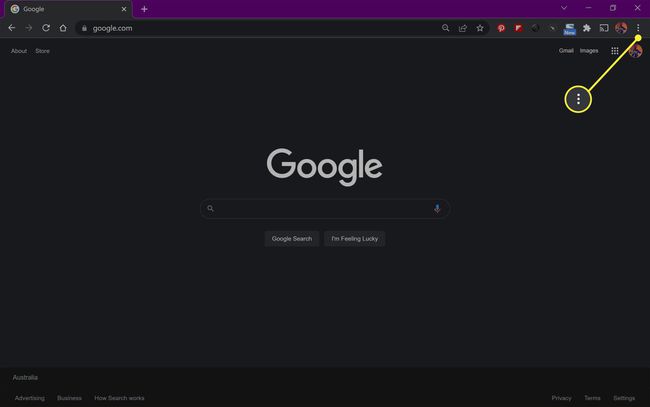
-
Selezionare Lancio.
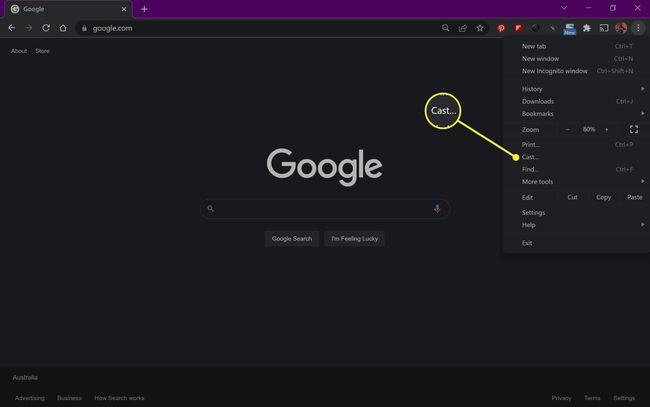
-
Seleziona un altro dispositivo Chromecast su cui trasmettere.
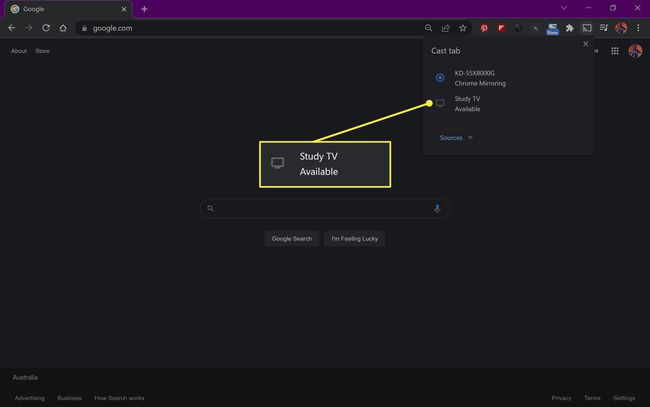
-
Ogni finestra del browser dovrebbe ora trasmettere a diversi dispositivi Chromecast.
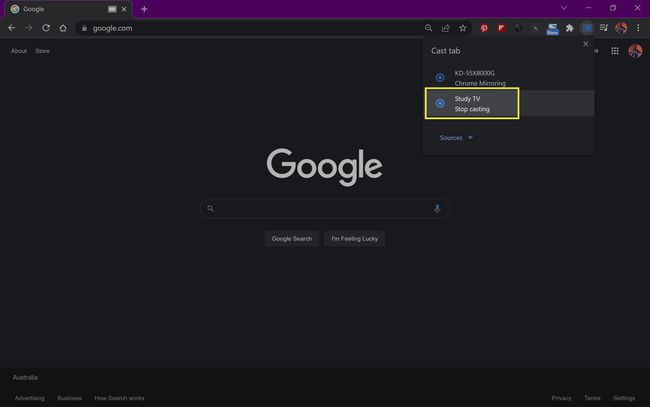
Come faccio a trasmettere in streaming su più TV con un Chromecast?
Se hai un solo dispositivo Chromecast, è comunque possibile eseguire lo streaming su più TV utilizzando un Splitter HDMI e due Cavi HDMI.
Questo metodo può essere utilizzato solo per eseguire il mirroring dello stesso contenuto su più televisori. Non puoi utilizzare questo metodo per trasmettere contenuti diversi a schermi diversi.
Ecco i passaggi per trasmettere a più TV con un dispositivo Chromecast.
-
Collega il tuo dispositivo Google Chromecast a una fonte di alimentazione come al solito e collega il suo cavo HDMI al lato singolo dello splitter HDMI.

Gli splitter HDMI sono relativamente economici e possono essere trovati nella maggior parte dei negozi di elettronica.
-
Collega il primo cavo HDMI a una delle porte HDMI sul doppio lato dello splitter.

-
Collega il secondo cavo HDMI alla seconda porta HDMI.

-
Con il Chromecast e due cavi HDMI collegati, la configurazione dello splitter HDMI ora dovrebbe assomigliare a questa.

-
Collega l'altra estremità del primo cavo HDMI al tuo primo televisore o monitor.

-
Collega il secondo cavo HDMI al tuo secondo schermo.

-
Tu puoi ora trasmettere al tuo Chromecast come al solito e la sua immagine e il suo suono dovrebbero essere perfettamente rispecchiati contemporaneamente su entrambi i televisori collegati.
Se desideri eseguire il mirroring del Chromecast su tre o più TV, puoi acquistare uno splitter HDMI con più di due prese HDMI o collegare un secondo splitter a uno dei cavi HDMI.
