Come bloccare qualsiasi indirizzo IP
Cosa sapere
- In Windows Defender Firewall: Impostazioni avanzate > Regole d'ingresso > Nuova regola > Personalizzata. Ripetere per Regole in uscita.
- Su Mac: usa Terminale per creare una regola nel file di configurazione PacketFilter o blocca l'indirizzo IP sulla tua rete tramite il tuo router.
- Blocca gli indirizzi IP dannosi per proteggere il tuo computer dagli hacker. Per bloccare alcuni siti Web, potrebbe essere necessario bloccare più indirizzi IP.
Questo articolo spiega come bloccare un indirizzo IP su un computer Windows o Mac.
Puoi bloccare un indirizzo IP?
Puoi bloccare gli indirizzi IP sul tuo computer se desideri negare l'accesso a determinati siti Web e servizi. Alcuni siti Web utilizzano effettivamente più di un indirizzo IP. Per esempio, Facebook ha più indirizzi IP, quindi dovrai bloccarli tutti. La disabilitazione dei singoli indirizzi IP può essere utile se Facebook non funziona per te.
Potresti voler bloccare un indirizzo IP per impedire a te stesso o ad altri utenti di accedere a siti Web specifici. Dovresti anche bloccare gli indirizzi IP dannosi per proteggere il tuo computer da hacker e bot.
Se vuoi bloccare un indirizzo IP sull'intera rete, puoi farlo bloccare i siti Web sul router e imposta il controllo genitori per la tua rete.
Come posso bloccare un indirizzo IP dal mio computer?
È possibile bloccare un indirizzo IP su un PC Windows utilizzando Windows Firewall:
Trova l'indirizzo IP di un sito web vuoi bloccare
-
In Ricerca di Windows, digita firewall di Windows e seleziona Firewall di Windows Defender per aprirlo.

-
Selezionare Impostazioni avanzate.
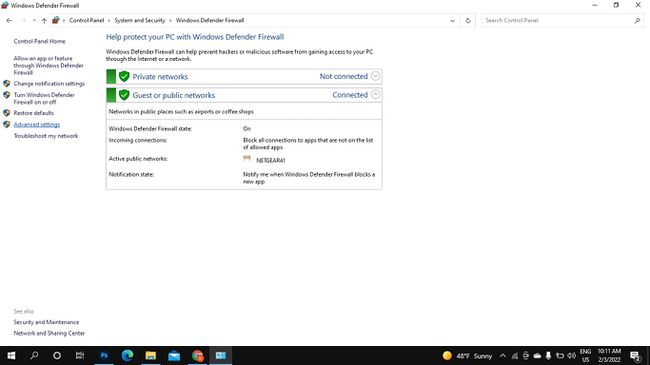
-
Selezionare Regole d'ingresso, quindi selezionare Nuova regola.

-
Selezionare Costume, quindi selezionare Prossimo. Selezionare Prossimo nelle due schermate seguenti per procedere.
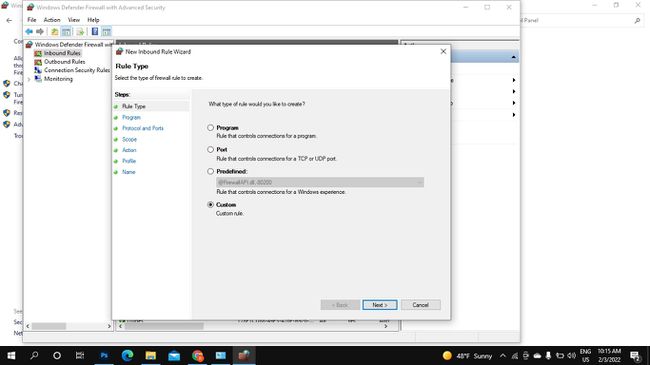
-
Sotto A quali indirizzi IP remoti si applica questa regola, scegliere Questi indirizzi IP e seleziona Aggiungere.

-
Selezionare Questo indirizzo IP o sottorete, immettere l'indirizzo IP, quindi selezionare ok.
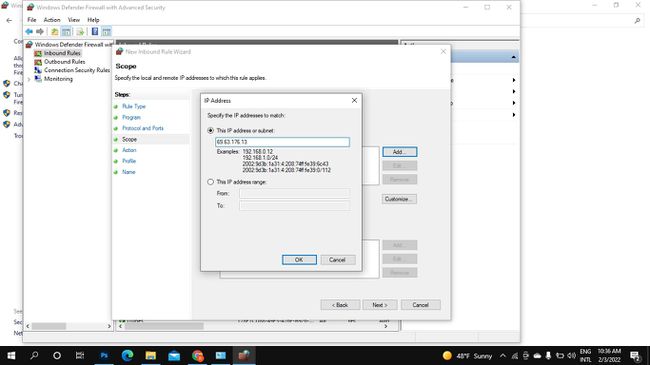
-
Aggiungi tutti gli indirizzi IP che desideri, quindi seleziona Prossimo.
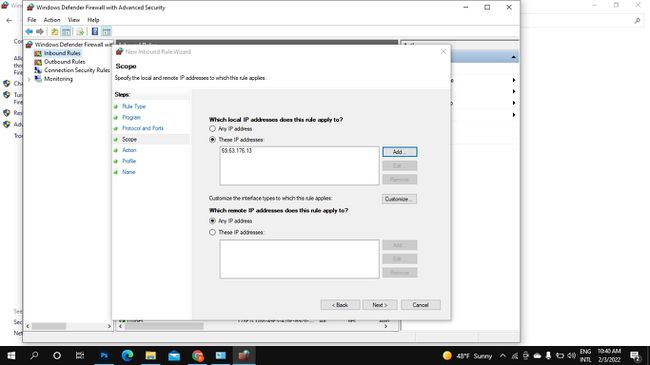
-
Selezionare Blocca la connessione, quindi selezionare Prossimo.
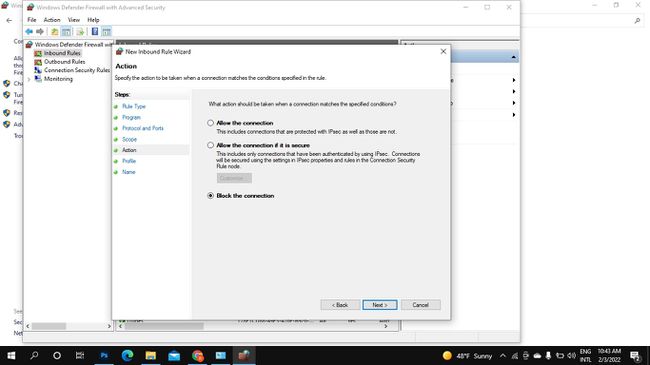
-
Assicurati che tutte le caselle siano sotto Quando si applicano queste regole? sono selezionati e selezionati Prossimo.
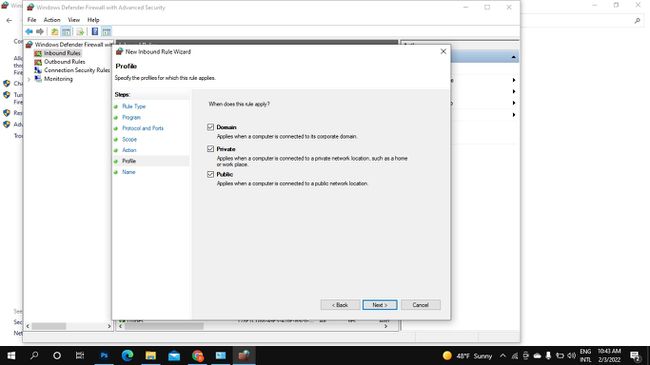
-
Assegna un nome e una descrizione per l'indirizzo IP bloccato, quindi seleziona Fine.
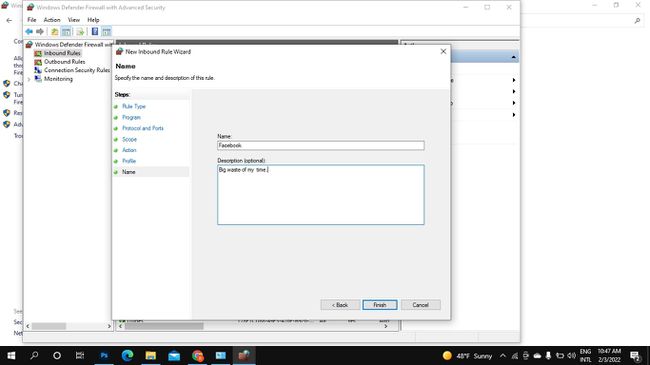
-
Selezionare Regole in uscita, quindi selezionare Nuova regola e ripetere i passaggi 5-11.
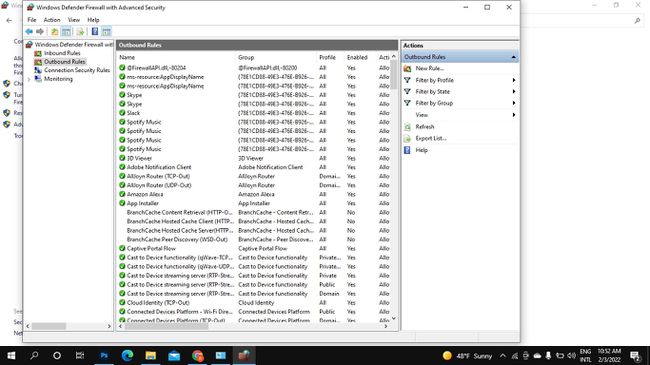
-
Per sbloccare l'indirizzo IP, vai su Regole in entrata, fai clic con il pulsante destro del mouse sul nome della regola che hai creato e seleziona Eliminare. Vai a Regole in uscita e fai lo stesso.
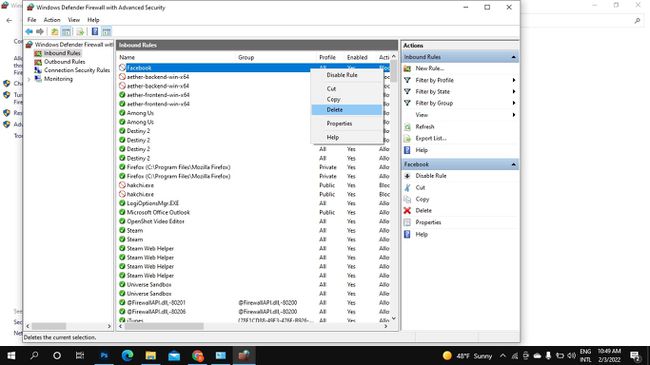
Come bloccare un indirizzo IP su Mac
Il modo più semplice per bloccare gli indirizzi IP su un Mac è bloccarli per l'intera rete tramite il router. Se vuoi bloccare un indirizzo IP solo sul tuo Mac, usa il Terminale per creare una nuova regola nel tuo file di configurazione PacketFilter:
-
Apri Terminale e immettere quanto segue per aprire il file di configurazione di PacketFilter:
$ sudo vim /etc/pf.conf
-
Immettere quanto segue, sostituendo indirizzo IP con l'indirizzo che vuoi bloccare (ad esempio 69.63.176.13):
blocco drop da qualsiasi a INDIRIZZO IP
Per bloccare un intervallo di indirizzi, sostituire qualunque con un indirizzo IP. Per esempio:
calo dei blocchi da 66.220.144.0 a 66.220.159.255
-
Immettere quanto segue per abilitare il filtro pacchetti e caricare la regola creata:
$ pfctl -e -f /etc/pf.conf
-
L'indirizzo IP è bloccato. Per disabilitare la regola, inserisci questo comando:
$ pfctl -d
