Come risolvere il ciclo di preparazione in Google Meet
Sei pronto per partire e ti sei unito a una sessione di Google Meet, ma sei bloccato con un ciclo di "preparazione". Per quanto sia frustrante, sarai felice di sapere che ci sono diverse cose che puoi provare per risolverlo.
Come con la maggior parte della tecnologia, raramente puoi risalire a un problema di Google Meet da un'unica fonte, almeno non immediatamente. Il fatto che tu possa accedere alla pagina web è positivo, ma ci sono ancora diversi punti di errore da considerare che potrebbero impedirti di partecipare alla riunione.
Tenendo presente queste possibili cause, segui questi passaggi per capire cosa sta succedendo.
Verifica se la tua webcam funziona davvero, quindi conferma che il tuo browser disponga delle autorizzazioni appropriate per accedervi.
Tutto il resto potrebbe funzionare correttamente e il messaggio "preparazione" potrebbe semplicemente avvisarti che il browser non può comunicare con la tua fotocamera. Ciò è particolarmente vero se la schermata della riunione mostra il messaggio "Nessuna videocamera trovata".
Se stai utilizzando il browser Chrome di Google, consulta la nostra guida su come consentire l'accesso alla fotocamera in Chrome. Dettagli del sito web di Mozilla come gestire i permessi della fotocamera in Firefox.
Risolvi i problemi di una connessione Internet lenta. Se sei sicuro che non sia questo il problema, vai avanti e continua con il passaggio 3, ma non ignorare questo passaggio immediatamente, soprattutto se hai notato velocità lente di recente.
Ci sono diversi motivi per cui la tua connessione Internet potrebbe essere lenta, e alcuni primi passi comuni quando si tenta di risolverlo, è quello di riavviare l'apparecchiatura di rete e riavvia il tuo computer.
Il riavvio del computer è saggio qui anche se non si verificano problemi relativi alla rete.
Aggiorna il browser se è obsoleto. Le vecchie versioni di Chrome, Firefox e così via potrebbero non funzionare bene con Google Meet.
Visita il sito Web del browser per ottenere l'ultima versione o utilizza il menu del programma per vedere se è disponibile un aggiornamento. Imparare come aggiornare Firefox, come aggiornare Chrome, o come aggiornare Edge se hai bisogno d'aiuto.
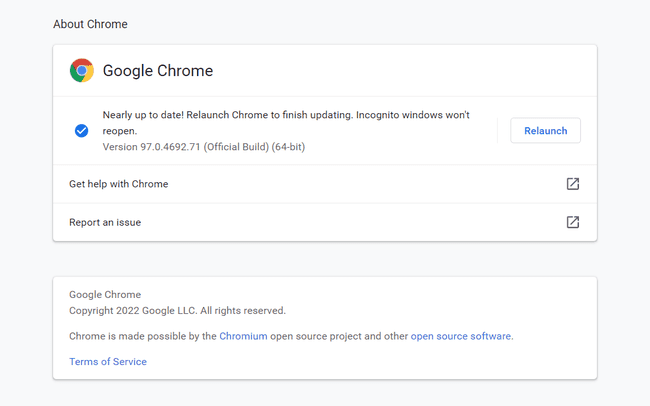
La maggior parte dei passaggi rimanenti riguarda il browser, in particolare. Se utilizzi un computer nuovo di zecca con zero personalizzazioni, è probabile che uno dei due passaggi precedenti sia la soluzione.
Svuota la cache del browser e eliminare i cookie del browser (di solito puoi farlo contemporaneamente). Quando hai finito con entrambi, chiudi e riapri il browser prima di riprovare Google Meet.
L'eliminazione di questi elementi è spesso la soluzione per le pagine Web che funzionano solo parzialmente.
Disabilita tutte le estensioni e i componenti aggiuntivi che potresti utilizzare. Non è necessario disinstallarli; disattivali e quindi prova a utilizzare Google Meet.
Uno o più di questi programmi potrebbero interferire con la connessione a Google Meet o alla tua fotocamera.

Sblocca il sito web di Google Meet se il browser ha delle restrizioni impostate. Alcuni utenti hanno segnalato che anche se l'intero sito non è bloccato, ma solo JavaScript o le immagini sono disattivate, potrebbe caricarsi parzialmente e visualizzare il ciclo di "leggere".
Consulta questi articoli per sapere dove si trova l'impostazione JavaScript in questi browser: JavaScript in Chrome e JavaScript in Firefox.
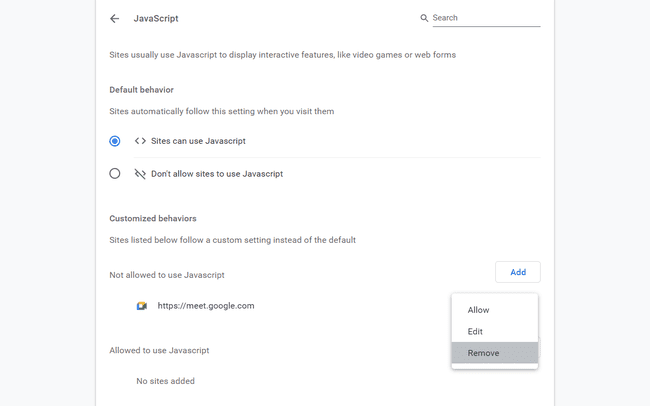
Usa un browser diverso. Hai un sacco di opzioni, da Chrome o Firefox, a Edge, Opera o Brave.
Il problema molto probabilmente risiede nel profilo che stai utilizzando. Se vuoi rimanere con il browser originale, fallo, a seconda del programma che stai utilizzando:
- Aggiorna Firefox.
- Crea un nuovo profilo in Chrome.
- Crea un nuovo profilo Edge.
Reinstalla il browser. A questo punto, il browser è stato isolato come problema, poiché è stato confermato che la tua webcam funziona, la connessione Internet è solida e il problema non persiste in un nuovo browser.
Se il messaggio di "preparazione" di Google Meet rimane, le tue opzioni finali sono presumere che il problema risieda nel tuo sistema operativo o con Google (che potresti confermare tramite ricerca se il sito è inattivo per tutti o solo per te).
Potresti benissimo reinstallare l'intero sistema operativo o "aggiornarlo" in Windows con Ripristina questo PC—ma questo è un passo drastico che non consigliamo. La soluzione più probabile è stata trattata sopra.
