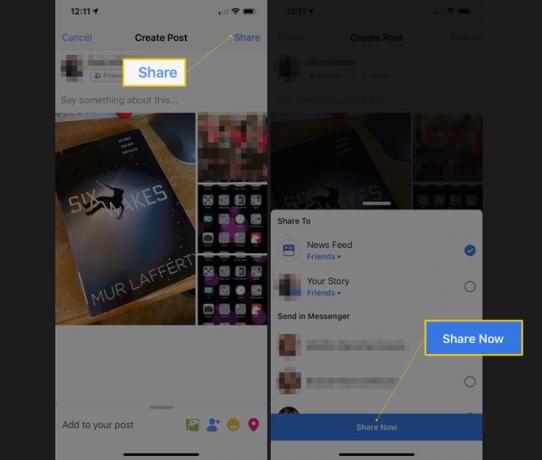Come caricare più foto su Facebook
Cosa sapere
- In un browser: Seleziona Foto/Video nella casella di aggiornamento dello stato, carica una foto, quindi seleziona il più (+) per caricare più foto singolarmente.
- Per creare un album fotografico: tieni premuto il tasto Ctrl o Comando mentre scegli le tue foto per selezionare più immagini.
- Nell'app mobile: tocca Foto nella casella di aggiornamento dello stato, scegli le tue foto, quindi tocca +Album se vuoi creare un album
Questo articolo spiega come caricare più foto contemporaneamente su Facebook utilizzando un browser Web o l'app mobile di Facebook.
Come pubblicare più foto utilizzando un browser Web
Puoi caricare e pubblicare più foto su Facebook da un browser web. Ecco come farlo sul tuo computer:
-
Selezionare Foto/Video nel campo dello stato prima o dopo aver digitato uno stato, ma prima di selezionare Inviare.
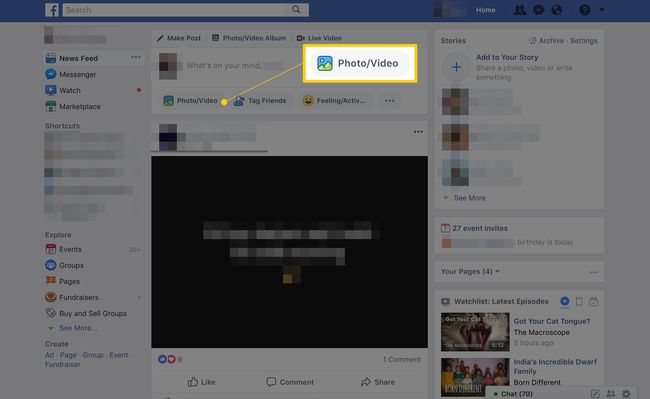
Naviga nell'unità del tuo computer e seleziona un'immagine per evidenziarla. Per selezionare più immagini, tieni premuto il tasto Spostare o Comando tasto su un Mac, o il
Ctrl su un PC, mentre selezioni più immagini da pubblicare. Ogni immagine dovrebbe essere evidenziata.-
Selezionare Aprire.
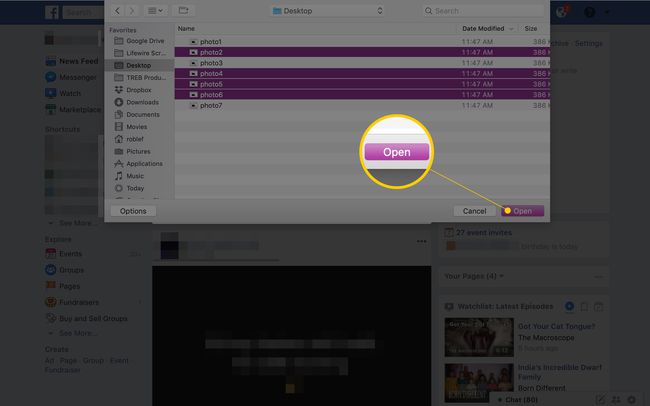
Dopo aver selezionato Aprire, riappare una casella di aggiornamento dello stato di Facebook che mostra le miniature delle immagini selezionate. Scrivi un messaggio nella casella di stato se vuoi dire qualcosa sulle foto.
-
Per aggiungere altre foto al post, seleziona la casella con il segno più.
Passa il cursore del mouse su una miniatura per eliminare o modificare una foto prima di pubblicarla.
Esamina le altre opzioni disponibili: tagga gli amici, applica adesivi, aggiungi i tuoi sentimenti o un'attività o fai il check-in.
-
Quando sei pronto, seleziona Condividere.

Quando utilizzi questo metodo, solo le prime cinque immagini vengono visualizzate nei feed di notizie dei tuoi amici. Vedranno un numero con un segno più che indica che ci sono altre foto da visualizzare.
Creazione di un album utilizzando un browser Web
Il modo migliore per pubblicare un numero elevato di foto su Facebook è creare un album fotografico, caricare più foto su quell'album e quindi pubblicare l'immagine di copertina dell'album nell'aggiornamento di stato. Gli amici che fanno clic sul collegamento dell'album vengono indirizzati alle foto.
Vai alla casella di aggiornamento dello stato come se stessi per scrivere un aggiornamento.
-
Selezionare Album di foto/video nella parte superiore della casella di aggiornamento.
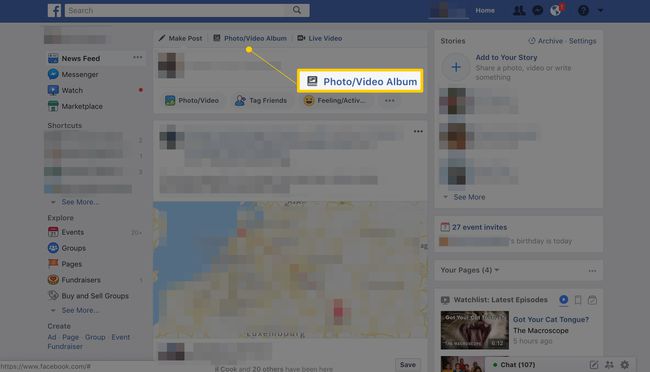
Naviga nell'unità del tuo computer e seleziona le immagini che desideri pubblicare. Per selezionare più immagini, tieni premuto il tasto Spostare o Comando tasto su un Mac, o il Ctrl su un PC, mentre selezioni più immagini da pubblicare nell'album. Ogni immagine dovrebbe essere evidenziata.
Selezionare Aprire. Si apre una schermata di anteprima dell'album con le miniature delle immagini scelte e ti dà l'opportunità di aggiungere testo e una posizione a ciascuna foto. Seleziona il segno più grande per aggiungere altre foto all'album.
Nel riquadro di sinistra, dai un nome e una descrizione al nuovo album e visualizza le altre opzioni disponibili.
-
Dopo aver effettuato le tue scelte, seleziona Inviare pulsante.
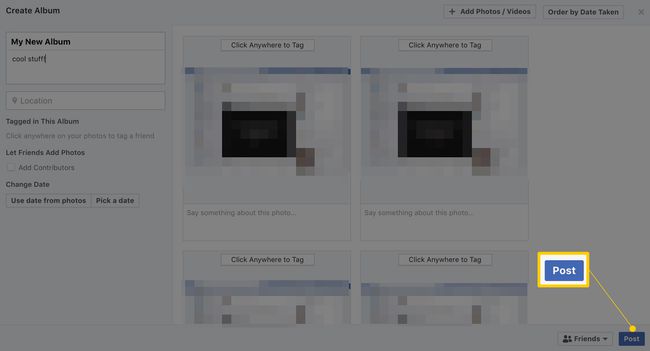
Pubblicare più foto con l'app di Facebook
Il processo di pubblicazione di più di una foto con il tuo stato utilizzando l'app mobile di Facebook è simile a quello su un browser Web desktop.
Clicca il Facebook app per aprirlo.
Nel campo di stato nella parte superiore della sezione Notizie, tocca Foto.
Tocca le miniature delle foto che desideri aggiungere allo stato.
-
Utilizzare il Fatto pulsante per aprire la schermata di anteprima.
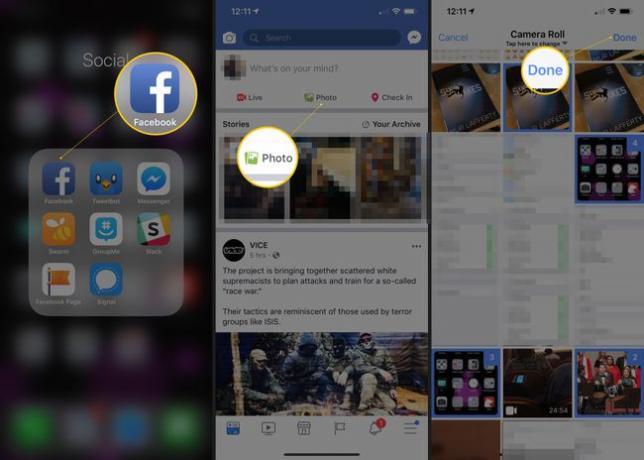
Aggiungi del testo al tuo post di stato, se lo desideri, e seleziona +Album dalle opzioni.
Dai un nome all'album e seleziona più foto se lo desideri. Rubinetto Condividere quando hai finito.
-
Rubinetto Condividi ora e il tuo aggiornamento di stato con le foto (in un album) viene pubblicato su Facebook.