Come controllare l'utilizzo della CPU in Windows 11
Cosa sapere
- Visualizza l'utilizzo della CPU tramite Task Manager: CTRL+MAIUSC+ESC > fare clic Gestore delle attività > fare clic su Prestazione scheda o resta dentro Processi.
- Visualizza l'utilizzo della CPU tramite Resource Monitor: apri la barra di ricerca > cerca il Sorvegliante delle risorse > Fare clic su processore scheda.
- Visualizza l'utilizzo della CPU tramite Performance Monitor: apri la barra di ricerca > cerca Monitoraggio delle prestazioni > fare clic su Monitoraggio delle prestazioni.
Questa guida ti mostrerà come controllare l'utilizzo della CPU del tuo computer in modo da poter imparare a tenere tutto sotto controllo.
Come posso controllare l'utilizzo della CPU del mio computer?
Tutti i componenti principali di un computer dipendono dalla CPU per funzionare. Se noti prestazioni lente, è importante controllare l'utilizzo della CPU tramite uno dei tre principali strumenti disponibili in un sistema Windows 11: Task Manager, Resource Monitor e Performance Tenere sotto controllo.
Utilizzo di Task Manager per controllare l'utilizzo della CPU
Il Task Manager è uno strumento che fornisce una panoramica generale di quali app e processi sono attualmente in esecuzione, nonché della quantità di hardware utilizzata da ciascuna, ovvero la CPU. La funzionalità del Task Manager è piuttosto semplice, ma comunque utile se vuoi un'idea di base di cosa sta succedendo.
Inizia premendo CTRL + Maiusc + Esc sulla tua tastiera.
-
Nella finestra seguente, fare clic su Gestore delle attività.
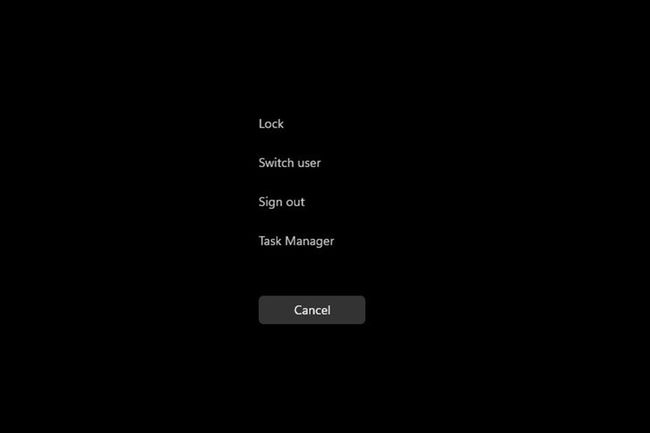
-
In Task Manager, fare clic su Prestazione scheda.
-
Qui nella scheda Prestazioni, puoi vedere quanta CPU sta attualmente utilizzando il computer.
Se vuoi vedere quali app utilizzano di più la CPU, torna al Processi scheda.
-
Puoi liberare risorse facendo clic con il pulsante destro del mouse sulla voce che occupa di più e selezionando Ultimo compito.
Utilizzo di Resource Monitor per controllare l'utilizzo della CPU
Resource Monitor è simile al Task Manager, ma fornisce molte più informazioni spiegando come le tue app utilizzano la CPU. Usalo per ottenere una migliore comprensione e decidere come migliorare le prestazioni di un'app.
-
Nella barra di ricerca, digita Sorvegliante delle risorse e seleziona la voce in alto che appare.
-
Il Responsabile delle Risorse si apre al Panoramica scheda che visualizza le informazioni di sistema.
-
Clicca il processore scheda per visualizzare l'utilizzo del processore. Mostra anche quanta CPU è disponibile e cosa è in esecuzione.
-
Se fai clic con il pulsante destro del mouse su una voce, sarai in grado di cercare informazioni su di essa online con Cerca online o disattivarla con Termina processo.
Utilizzo di Performance Monitor per controllare l'utilizzo della CPU
Performance Monitor è uno strumento che ti consente di studiare come funzionano le app in tempo reale o raccogliendo dati da utilizzare per analisi successive. Con questo strumento, potresti scoprire quali app si comportano in modo anomalo e, si spera, anche il motivo.
-
Apri la barra di ricerca e digita Monitoraggio delle prestazioni.
-
Fai clic sulla prima voce e l'app si aprirà Riepilogo del sistema.
-
Se fai clic su Scheda Monitoraggio prestazioni, vedrai le prestazioni della CPU in tempo reale.
-
Se desideri aggiungere un contatore per tenere traccia delle prestazioni di un'app, fai clic sul verde Aggiungere pulsante.
-
In questa finestra, puoi aggiungere un altro contatore individuando l'app nell'elenco a sinistra sotto Seleziona contatore dal computer.
-
Una volta trovato, selezionalo e fai clic su Aggiungere pulsante in basso.
-
La voce apparirà sulla destra. Seleziona il ok e apparirà nel Performance Monitor.
-
Ogni contatore aggiunto avrà il proprio colore corrispondente per differenziarlo.
Windows 11 utilizza più CPU?
Windows 11 è ben ottimizzato, quindi, di per sé, non occupa molte risorse della CPU. Ciò non significa, tuttavia, che le app che stai utilizzando siano ottimizzate.
L'elevato consumo di CPU in un computer Windows 11 può essere causato da aggiornamenti in sospeso, software antivirus che impediscono determinate operazioni, installazioni errate o app scarsamente ottimizzate. Ad esempio, Google Chrome è noto per essere un'app con risorse molto elevate e, con un numero sufficiente di schede aperte, può causare problemi di prestazioni.
I problemi di prestazioni sono un segno di un utilizzo elevato della CPU. L'utilizzo elevato della CPU può causare il rallentamento delle prestazioni delle app o addirittura l'arresto anomalo. E, naturalmente, un elevato utilizzo della CPU può riscaldare il computer e far girare abbastanza rumorosamente le ventole di raffreddamento.
