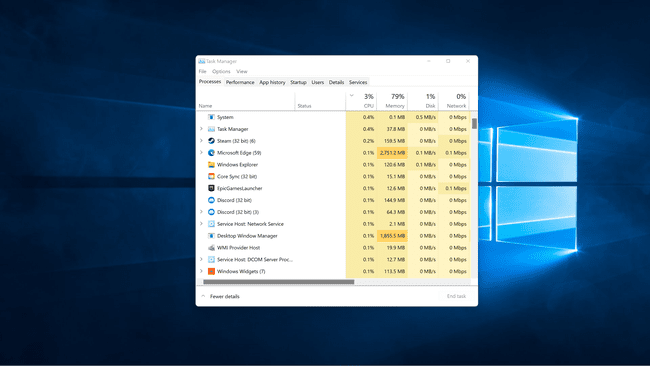Come risolvere l'utilizzo elevato della CPU in Windows 11
Quando un PC Windows 11 presenta un utilizzo della CPU eccessivamente elevato, in genere si verificano prestazioni complessive scarse. Le singole app rallentano, l'esecuzione di semplici attività o il passaggio da una finestra all'altra può richiedere molto tempo e le app potrebbero persino bloccarsi. Al 100% di utilizzo della CPU, Windows 11 può diventare del tutto inutilizzabile e potrebbe essere necessario riavviare il computer.
Questo articolo spiega alcune delle cause più comuni di una CPU sovraccaricata e fornisce diversi modi per correggere l'utilizzo elevato della CPU in Windows 11.
Perché l'utilizzo della mia CPU è così elevato in Windows 11?
Ogni programma che esegui sul tuo computer assorbe parte della potenza di elaborazione della tua CPU, incluso Windows 11 stesso. La maggior parte dei PC Windows 11 è in grado di eseguire il multitasking o eseguire più programmi contemporaneamente, ma è possibile sovraccaricare anche le CPU di fascia alta se si tenta di eseguire troppe cose contemporaneamente.
Ecco le cause più comuni di utilizzo elevato della CPU in Windows 11:
- Esecuzione di troppe app: se hai troppi giochi di fascia alta e altre app affamate di processore in esecuzione contemporaneamente, vedrai un utilizzo elevato della CPU.
- App in background: se riduci a icona le app invece di chiuderle, è probabile che, per un lungo periodo di tempo, ti ritroverai con un numero sufficiente di app in esecuzione in background da causare un utilizzo elevato della CPU.
- Malware: se il tuo computer è stato infettato da malware, si verificheranno spesso problemi di prestazioni. Il malware che esegue processi in background causa spesso un utilizzo elevato della CPU.
- Servizi Windows: In alcuni casi, a Servizio Windows richiederà un utilizzo eccessivo della CPU per un breve periodo o si bloccherà e causerà un utilizzo elevato della CPU prolungato.
- Problemi con l'antivirus: alcuni programmi antivirus possono sovraccaricare la CPU durante la scansione in background.
Come posso risolvere l'utilizzo di 100 CPU in Windows 11?
Poiché ci sono molte cause per l'utilizzo elevato della CPU in Windows 11, non esiste una soluzione per risolvere il problema. In generale, la chiusura di app non necessarie o il riavvio del computer risolveranno il problema. In altri casi, dovrai scavare un po' più a fondo.
Se riscontri problemi con un utilizzo elevato della CPU, puoi provare ciascuna delle seguenti soluzioni finché non trovi quella che funziona per te.
-
Chiudi le app non necessarie. La soluzione più semplice è chiudere le app che non stai attualmente utilizzando, soprattutto se utilizzano molta CPU. Questo processo non richiede il riavvio del computer, quindi dovrebbe essere la prima cosa che provi.
Dopo aver aperto Task Manager per chiudere le app, fai clic sulla colonna CPU. Le app che utilizzano molta CPU verranno quindi visualizzate in cima all'elenco.
Riavvia il tuo computer. Se la chiusura di alcune app non risolve il problema, la prossima soluzione più semplice è riavviare il computer. Questo risolverà il tuo problema di utilizzo della CPU nella maggior parte delle situazioni. Se il problema si ripresenta in futuro, torna a questo elenco e prova la soluzione successiva.
Aggiorna Windows 11. Potrebbe esserci un problema con un servizio Windows sul tuo computer o qualche altro problema che è già stato risolto. In tal caso, puoi risolvere il problema scaricando e installando gli ultimi aggiornamenti di Windows 11.
Cerca malware. Il tuo computer potrebbe contenere malware che causa un utilizzo elevato della CPU oltre a causare altri problemi potenzialmente inosservati in background. Inizia con lo strumento di rimozione del software dannoso di Windows, esegui una scansione completa con il tuo software antivirus e scansiona tutto anche con un altro strumento antimalware come SUPERAntiSpyware o Malwarebytes.
-
Controlla il tuo programma antivirus e apporta le modifiche se necessario. I programmi antivirus sono progettati per aiutare, ma possono anche causare problemi con un utilizzo eccessivo della CPU. Per verificare se questo è il problema che stai riscontrando, apri il task manager e individua il tuo antivirus nell'elenco delle app. Se utilizza una quantità eccessiva di CPU, prova a disinstallarlo e a passare a un antivirus diverso. Ci sono molti opzioni antivirus gratuite, quindi provane uno nuovo se quello che hai sta causando problemi.
Windows 11 ha anche un antivirus integrato chiamato Windows Defender, quindi è sicuro disabilitare o disinstallare l'antivirus di terze parti finché Defender è attivo.
-
Disabilita le app in background. Windows 11 consente alle app di essere eseguite in background, il che è conveniente, ma può portare a un utilizzo eccessivo della CPU. Non puoi disabilitare del tutto le app in background in Windows 11, ma puoi impedire l'esecuzione in background di app indesiderate specifiche e l'utilizzo delle risorse di sistema.
- Clicca il Icona di Windows sulla barra delle applicazioni.
- Clic Impostazioni (icona a forma di ingranaggio).
- Clic App.
- Clic App e funzionalità.
- Clicca il tre punti verticali icona accanto a qualsiasi app.
- Clic Opzioni avanzate.
- Fai clic sul menu a discesa Nella sezione dei permessi delle app in background.
- Clic Mai.
- Ripeti questo processo per ogni app di cui desideri impedire l'esecuzione in background.
-
Disabilita Superfetch. Alcuni servizi Windows, come Superfetch, possono causare un utilizzo elevato della CPU. Superfetch, in particolare, è progettato per precaricare i dati per le app di uso comune in modo che si aprano più velocemente quando le apri. In alcuni casi, ciò porta a un utilizzo eccessivo della CPU, quindi la disabilitazione del servizio potrebbe risolvere il problema.
È noto che anche altri servizi Windows, come Ricerca di Windows e Windows Update, causano problemi di utilizzo della CPU.
-
Controlla il tuo hardware. In alcuni casi, i problemi hardware sono la causa principale dell'utilizzo eccessivo della CPU. Potrebbe esserci un problema con l'alimentatore che impedisce alla CPU di ricevere energia sufficiente, oppure la CPU potrebbe essere troppo calda a causa di un accumulo di polvere sul dissipatore di calore. Se è un problema con la polvere, allora pulire il tuo PC potrebbe risolvere il problema.
Se non hai familiarità con il test e la manutenzione dell'hardware del PC, potresti voler chiedere l'aiuto di un professionista per testare l'alimentatore e altri componenti.
Come posso controllare l'utilizzo della CPU in Windows 11?
Di solito puoi capire se stai riscontrando un problema con un utilizzo elevato della CPU dalle prestazioni del tuo PC. Se le attività che di solito non richiedono tempo richiedono molto più tempo, le app non si caricano o hai problemi a passare da un'app all'altra, potresti avere a che fare con un utilizzo elevato della CPU. Per sapere con certezza, puoi controllare l'utilizzo della CPU in Windows 11 nel task manager.
Ecco come controllare l'utilizzo della CPU in Windows 11:
-
Clicca il Icona di ricerca sulla barra delle applicazioni.
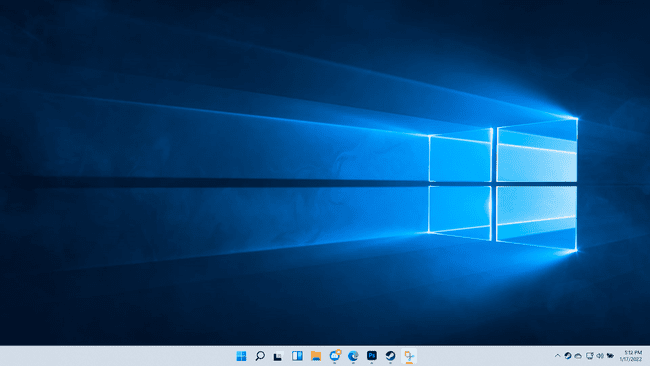
-
Tipo responsabile delle attivitàe fare clic Gestore delle attività nei risultati della ricerca.
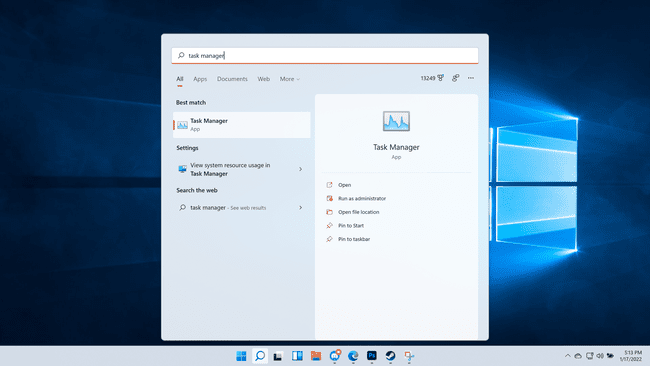
-
Clic processore.
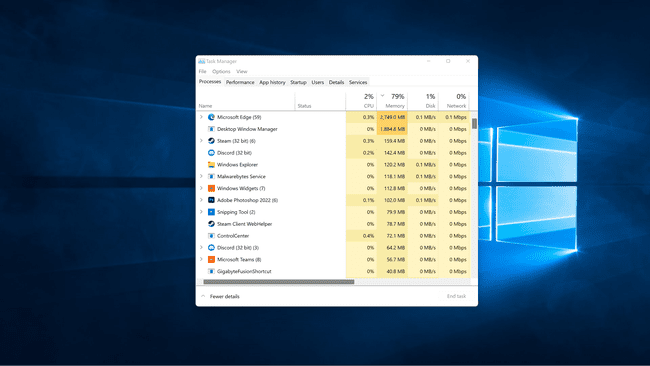
-
Le app che utilizzano molta CPU ora si trovano in cima all'elenco.