Come eseguire la diagnostica su Windows
Cosa sapere
- Vai a Impostazioni > Aggiornamento e sicurezza > Risoluzione dei problemi (Windows 10) o Inizio > Impostazioni > Sistema > Risoluzione dei problemi (Finestre 11).
- Per testare la tua RAM, cerca Diagnostica della memoria di Windows ed esegui l'app. Esamina i risultati nel Visualizzatore eventi.
- Altri strumenti per la risoluzione dei problemi includono Reliability Monitor e programmi specifici dell'hardware come Intel Processor Diagnostic Tool.
Questo articolo spiega come eseguire la diagnostica su Windows 10 e Windows 11.
Windows ha uno strumento diagnostico?
Esistono alcuni modi per creare report di diagnostica di sistema su Windows 10 e 11. Oltre alle opzioni integrate di Windows, molti produttori di hardware hanno i propri strumenti di risoluzione dei problemi e sono disponibili anche app di terze parti per la diagnosi dei problemi hardware del computer.
Come posso eseguire un test diagnostico sul mio computer?
Se non riesci a individuare cosa c'è che non va nel tuo PC, inizia con lo strumento di risoluzione dei problemi di Windows:
Gli screenshot seguenti provengono da Windows 10, ma le istruzioni si applicano anche a Windows 11.
-
Su Windows 10, vai a Impostazioni > Aggiornamento e sicurezza > Risoluzione dei problemi.
Su Windows 11, vai a Inizio > Impostazioni > Sistema > Risoluzione dei problemi.
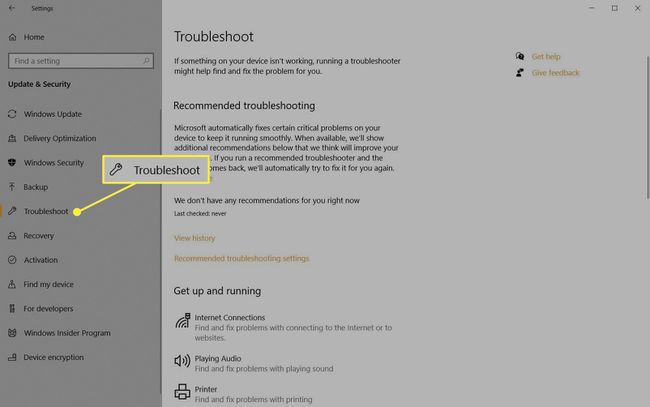
-
Scegli uno strumento di risoluzione dei problemi per il tuo problema. Le opzioni includono Bluetooth, Tastiera, Windows Update e Connessioni Internet.
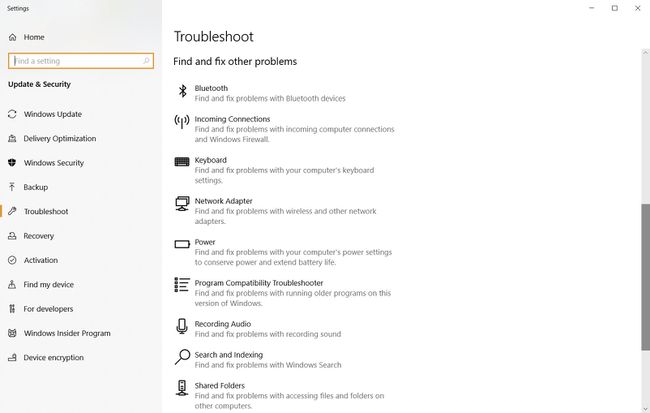
Se lo strumento di risoluzione dei problemi rileva un problema, suggerirà come risolverlo. Potresti essere in grado di risolvere il problema entro riparare automaticamente Windows.
Come utilizzare lo strumento di diagnostica della memoria di Windows
Se i programmi del tuo computer continuano a rallentare o bloccarsi, potrebbe esserci un problema con il tuo RAM. La soluzione migliore è correre Diagnostica della memoria di Windows:
Ci sono anche di terze parti programmi di test di memoria, alcuni dei quali potrebbero avere più funzionalità rispetto allo strumento Windows predefinito.
-
Apri la ricerca di Windows e accedi Diagnostica della memoria di Windows. Seleziona l'app per aprirla.
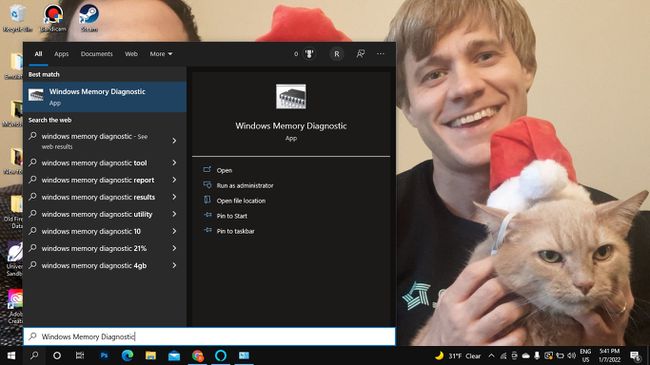
-
Selezionare Riavvia ora e verifica la presenza di problemi o Verifica la presenza di problemi la prossima volta che riavvio il computer. Al riavvio del PC, lo strumento Memoria di Windows eseguirà la scansione del computer.
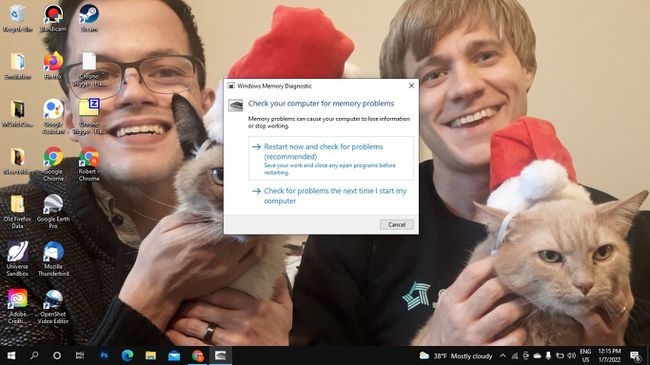
Dopo alcuni minuti, il tuo PC si avvierà normalmente. Rivedere i risultati nel Visualizzatore eventi. Se lo strumento di risoluzione dei problemi rileva problemi, agire su liberare memoria.
Monitoraggio dell'affidabilità e delle prestazioni di Windows
Fanno parte di Performance Monitor e Reliability Monitor Strumenti di amministrazione di Windows. Cercare Monitoraggio delle prestazioni o Visualizza la cronologia dell'affidabilità e apri l'app per vedere le statistiche su come funziona il tuo computer. Il monitoraggio dell'affidabilità tiene un registro degli eventi che possono aiutarti a identificare quali programmi stanno funzionando.
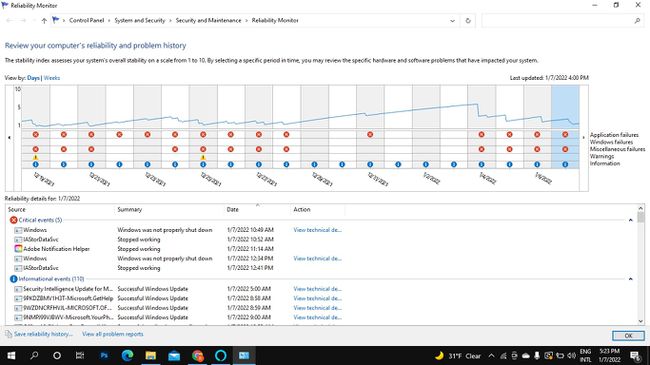
Altri strumenti diagnostici per computer
Ci sono altri modi per ottenere aiuto in Windows come contattare il supporto di Windows con l'app Ottieni assistenza. Puoi anche trovarne un sacco strumenti di informazione di sistema gratuiti come Speccy o PC Wizard che possono fornire rapporti diagnostici dettagliati. Esistono anche app di terze parti per la risoluzione dei problemi di hardware specifico come il monitor. Fai le tue ricerche con attenzione e scansiona tutto ciò che scarichi alla ricerca di malware.
Il tuo processore e altro hardware potrebbero avere il proprio software per la diagnosi dei problemi. Ad esempio, il Strumento di diagnostica del processore Intel può analizzare e ottimizzare le CPU Intel. I computer Dell sono inoltre dotati di un proprio set di strumenti diagnostici. Controlla l'elenco dei programmi per altri software di risoluzione dei problemi integrati.
