Come evidenziare su Kindle
Cosa sapere
- Tieni premuta la prima parola, quindi trascina il dito sul testo. Solleva il dito, quindi tocca uno dei cerchi colorati nella barra degli strumenti.
- Per aggiungere una nota, tocca il testo evidenziato per visualizzare la barra degli strumenti, quindi tocca Nota. Tocca una nota o un testo evidenziato per modificarlo, condividerlo o eliminarlo.
- Per nascondere i momenti salienti popolari, vai a Impostazioni > Altro o Opzioni di testo (Aa) > Di più e disabilita il Punti salienti popolari interruttore.
Questo articolo spiega come evidenziare su un Kindle. Puoi anche prendere appunti ed evidenziare nell'app Kindle per dispositivi mobili.
Puoi evidenziare e prendere appunti su Kindle?
Puoi evidenziare e prendere appunti su tutti i modelli Kindle inclusi Compresse Amazon Fire (precedentemente noto come Kindle Fire). Il processo è sostanzialmente lo stesso per tutti i dispositivi dal Kindle originale al Kindle Paperwhite. Questa funzione è ottima per fare annotazioni quando scrivi un documento di ricerca o potresti semplicemente voler condividere il tuo passaggio preferito.
Gli screenshot seguenti provengono dall'app Kindle su un tablet Fire. A seconda del modello, l'interfaccia potrebbe avere un aspetto diverso, ma i passaggi sono gli stessi.
Come si evidenzia in giallo su Kindle?
Per evidenziare su un Kindle con touch screen o nell'app Kindle per dispositivi mobili:
Tieni premuta la prima parola che desideri evidenziare, quindi trascina il dito sul testo fino ad arrivare all'ultima parola.
-
Quando sollevi il dito, sul testo apparirà una barra degli strumenti. Tocca uno dei cerchi colorati per scegliere il colore di evidenziazione.
Per evidenziare una singola parola, tieni premuta la parola finché non viene selezionata, quindi solleva il dito e tocca uno dei cerchi colorati. La selezione di una parola farà apparire anche la definizione.
-
Per modificare il testo evidenziato, toccalo per visualizzare la barra degli strumenti. Sposta i cursori all'inizio e alla fine del testo per estendere o rimuovere parte dell'evidenziazione. Puoi anche cambiare il colore, aggiungere una nota e altro.
Su alcuni modelli Kindle, non puoi scegliere tra colori diversi. Puoi solo sottolineare il testo.

Come si evidenzia su un Kindle senza touch screen?
Se hai un Kindle meno recente senza touch screen, posiziona il cursore davanti alla prima parola che desideri evidenziare, quindi premi il Selezionare pulsante. Usa il pad direzionale per iniziare a evidenziare il testo. Al termine, premere Selezionare ancora. Su alcuni modelli, devi scegliere Evidenziare nel menu a comparsa.
Come si evidenziano le pagine su un Kindle?
Tieni premuta la prima parola della pagina e trascina il dito sull'ultima parola. Per evidenziare le pagine, continua a trascinare il dito dopo l'ultima parola per voltare pagina. L'intera pagina successiva verrà evidenziata, quindi potresti voler cambiare il punto in cui inizia e finisce l'evidenziazione.
Per aggiungere pagine ai segnalibri, tocca l'angolo in alto a destra dello schermo. Quando vai alla visualizzazione della pagina, i tuoi segnalibri vengono visualizzati come punti sul dispositivo di scorrimento della pagina.

Come si aggiungono note su Kindle?
Per aggiungere una nota, evidenzia del testo (o tocca del testo che hai già evidenziato) per visualizzare la barra degli strumenti, quindi tocca Nota. Digita la tua nota e tocca Salva quando hai finito.

Quando desideri visualizzare, modificare, condividere o rimuovere la nota, tocca l'icona della nota alla fine della sezione evidenziata. Per vedere tutte le note e le evidenziazioni per il libro che stai leggendo, vai a Menù > Appunti o Il mio blocco note.
Dal Blocco note, tocca una nota per andare alla sezione evidenziata. Clicca il tre punti accanto a una voce per copiarla o eliminarla, quindi toccare Matita icona per modificare le note.
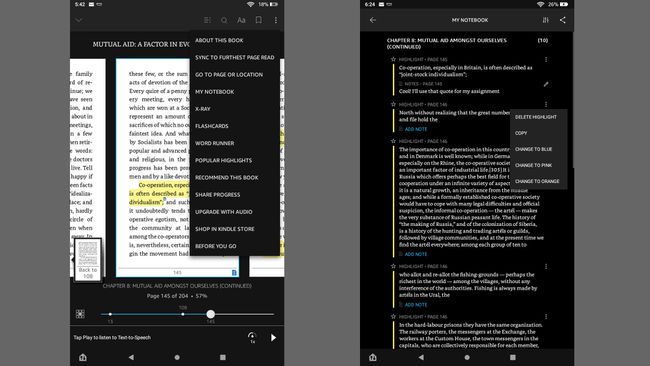
Come si condividono i momenti salienti e le note su Kindle?
Per condividere le note e le evidenziazioni, tocca la nota o il testo evidenziato per visualizzare la barra degli strumenti a comparsa, quindi tocca Condividere. Puoi condividere i momenti salienti e le note di Kindle tramite e-mail, Facebook o Twitter.

Come posso eliminare note ed evidenziazioni su un Kindle?
Per rimuovere un'evidenziazione, tocca la sezione evidenziata, quindi tocca il cerchio colorato con un X (sarà dello stesso colore dell'evidenziazione). Per le note, tocca l'icona della nota, quindi tocca Eliminare. Puoi anche eliminare note ed evidenziazioni nel tuo Blocco note.

Come posso nascondere i momenti salienti popolari su Kindle?
Durante la lettura, potresti notare che alcune sezioni sono già evidenziate con una sottolineatura tratteggiata. Ciò significa che la sezione è stata evidenziata e condivisa da molti utenti.
Se non vuoi vedere i momenti salienti popolari su Kindle, vai a Impostazioni > Altro e tocca Punti salienti popolari passare per disabilitarlo. Nell'app Kindle, vai alla visualizzazione pagina e tocca Aa per visualizzare le opzioni di testo, tocca Di più, quindi scorri verso il basso e disattiva il Punti salienti popolari alternare.
Per vedere tutti i punti salienti popolari in un libro, vai a Menù > Punti salienti popolari.

