Come bloccare una cartella in Windows 10
Cosa sapere
- Per crittografare una cartella, fai clic con il pulsante destro del mouse su di essa > Proprietà > Avanzate > Cripta i contenuti per proteggere i dati.
- Per proteggerlo con password, installa un programma come Wise Folder Hider.
Questo articolo spiega come bloccare una cartella in Windows 10.
Come posso bloccare una cartella specifica?
Windows ha uno strumento di crittografia che impedisce ad altri utenti di aprire i tuoi file, ma per una maggiore privacy, installa uno strumento di terze parti più potente.
Sebbene esista più di un metodo, ma il più semplice non prevede programmi di terze parti. Windows 10 ha questa funzione integrata.
Questo articolo copre tre metodi. Vedere la sezione direttamente sotto questi passaggi per imparare come funziona questo processo; potresti preferire usare una delle altre tecniche invece di questa.
Fare clic con il pulsante destro del mouse sulla cartella che si desidera bloccare e selezionare Proprietà.
premere Avanzate in fondo al Generale scheda.
Metti un segno di spunta nella casella accanto a Cripta i contenuti per proteggere i dati.
-
Selezionare ok, poi ok di nuovo nella finestra Proprietà per salvare.
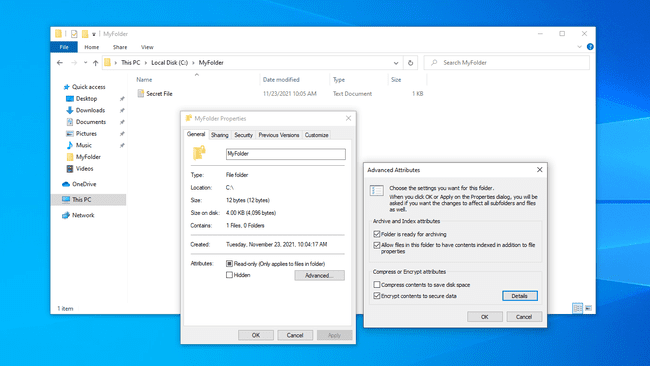
Windows ti chiederà di eseguire il backup della chiave di crittografia dei file per evitare di perdere definitivamente l'accesso ai file crittografati. Puoi seguire questi passaggi (continua a leggere) o ignorarlo.
-
Selezionare Esegui il backup ora (consigliato) se hai seguito la notifica per eseguirne il backup.
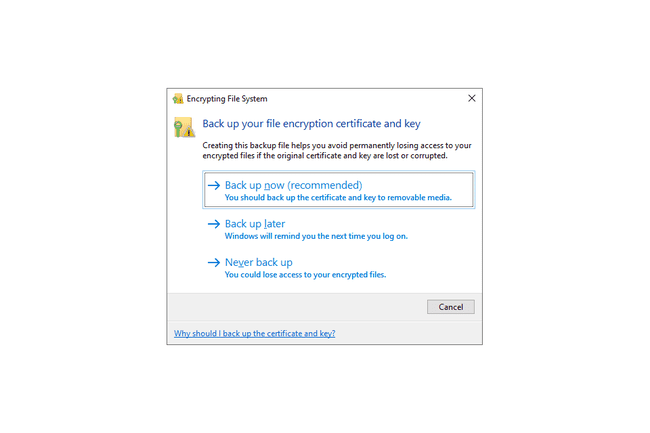
Avvia l'Esportazione guidata certificati selezionando Prossimo nella prima schermata.
-
Mantieni le impostazioni predefinite selezionate, quindi premi Prossimo ancora.

-
Seleziona la casella accanto a Parola d'ordine per abilitare la password, quindi compilare i campi di testo sottostanti. Selezionare Prossimo.
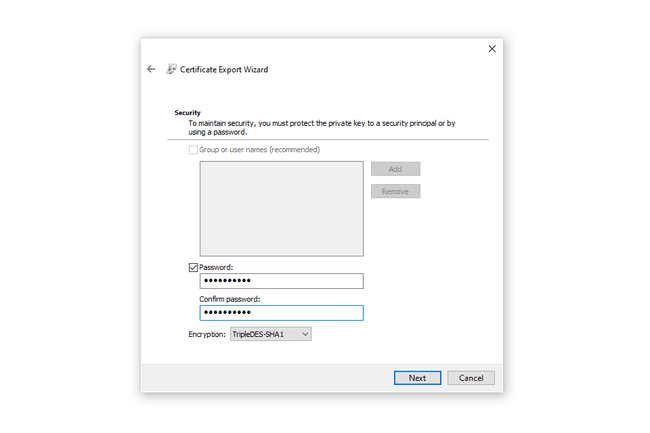
Scegli dove salvare il file PFX e dagli un nome.
-
Selezionare Prossimo per rivedere le informazioni fornite, quindi selezionare Fine per completare l'esportazione.

Selezionare ok alla richiesta di esportazione riuscita. Se hai bisogno di usare questo certificato, aprilo da dove lo hai salvato nel passaggio 9 e segui le istruzioni sullo schermo.
Come funzionano i file crittografati su Windows 10
Dovresti sapere come si comportano i file crittografati in Windows per assicurarti che questo sia il metodo che desideri utilizzare.
Prendi questo come esempio: esiste una cartella crittografata sul radice dell'unità C di un computer con due utenti. John crittografa la cartella e tutti i file al suo interno. Ha il pieno controllo dei dati.
Un altro utente, Mark, accede al suo account, dove può fare quasi tutto ciò che John può:
- Vedi i nomi dei file
- Rinomina file
- Sposta ed elimina la cartella e i suoi file
- Aggiungi più file alla cartella
Tuttavia, poiché John ha crittografato i file nella cartella, Mark non può aprire i file per visualizzarli. Mark può, tuttavia, fare essenzialmente qualsiasi altra cosa.
Tutti i file che Mark aggiunge alla cartella crittografata vengono anch'essi crittografati automaticamente, ma ora il i permessi sono invertiti: poiché Mark è l'utente connesso, i file che aggiunge possono essere aperti da lui, ma non Giovanni.
Puoi mettere una password su una cartella?
Windows 10 non ha un modo per inserire una password in una cartella, a parte quanto descritto sopra. Questo metodo è simile ad altre tecniche di protezione tramite password in quanto è necessario fornire la password dell'account utente corretta prima di poter visualizzare i dati crittografati.
Esistono, tuttavia, strumenti di terze parti che ti consentono di definire qualunque password come password della cartella, completamente indipendente dall'utente che ha effettuato l'accesso. I metodi descritti di seguito sono probabilmente più privati della procedura di crittografia di Windows perché i nomi dei file possono essere offuscati e persino la cartella stessa può essere nascosta.
Proteggi con password e nascondi la cartella
Wise Folder Hider è un buon esempio. Questo programma è l'ideale se sei davvero protettivo nei confronti dei dati perché può nascondere la cartella dietro Due Le password. Può anche proteggere intere unità flash e crittografare singoli file.
Aprire il programma e definire una password iniziale. Questo è ciò che verrà inserito ogni volta che vorrai aprire Wise Folder Hider.
-
Dal Nascondi file scheda, seleziona Nascondi cartellae scegli la cartella che desideri proteggere con una password (oppure trascina la cartella nella finestra del programma). Sono consentite tutte le cartelle tranne le cartelle di sistema.
Dopo averlo scelto, la cartella scomparirà immediatamente dalla sua posizione originale. Per visualizzare nuovamente la cartella, seleziona il pulsante del menu a destra e seleziona Aprire. Si aprirà di nuovo normalmente in Esplora file; Selezionare Chiudere per nasconderlo di nuovo, o Scopri per ripristinarlo definitivamente.

-
Facoltativamente, per una maggiore sicurezza, è possibile forzare l'immissione di un'altra password prima di aprire quella cartella specifica. Per farlo, premi la freccia in basso a destra del percorso della cartella e seleziona Impostare la password.

Crea una copia protetta da password
7-Zip è un altro preferito. Invece di nascondere la cartella originale, crea una copia e quindi crittografa la copia.
Fare clic con il pulsante destro del mouse sulla cartella e andare su 7-Zip > Aggiungi all'archivio.
Inserisci una password nei campi di testo del Crittografia sezione.
-
Definire facoltativamente altre impostazioni, come queste:
- Archivio è il nome del file e il percorso in cui deve essere salvato il file crittografato.
- Cripta i nomi dei file impedisce a qualcuno di vedere i nomi dei file senza fornire la password.
- Crea archivio SFX consente a qualcuno di fornire la password per decrittografare la cartella anche se non ha installato 7-Zip. Ideale per condividere la cartella, trasforma l'estensione del file in EXE.
- Livello di compressione può essere impostato su un livello diverso per ridurre le dimensioni del file, sebbene possa anche aumentare il tempo di crittografia e decrittografia.

Selezionare ok.
La cartella originale non viene eliminata o modificata in alcun modo, quindi se segui questa strada, assicurati di eliminare o spostare i file originali dopo aver creato la versione protetta da password.
Altre app sono disponibili se preferisci inserire i tuoi file segreti in un disco rigido virtuale con una password personalizzata.
Una "cartella bloccata" può anche significare una cartella con file attualmente in uso, ma non è la stessa idea di una cartella che bloccheresti intenzionalmente per motivi di privacy. Vedere Come spostare, eliminare e rinominare i file bloccati per ulteriori informazioni su come funzionano questi file.
