Come fare uno screenshot su un Surface Pro 8
Cosa sapere
- premere Stampante per acquisire uno screenshot e salvarlo negli appunti di Surface Pro 8.
- premere Stampante + finestre per acquisire uno screenshot su Surface Pro 8, lo salva come immagine in Questo PC > Immagini > Schermate.
- premere finestre + Spostare + S per aprire l'app Strumento di cattura per screenshot e modifiche delle immagini più precisi.
Esistono molti modi per acquisire uno screenshot su Surface Pro 8 utilizzando l'app Strumento di cattura integrata di Windows, software di terze parti o una scorciatoia da tastiera. Questa guida analizzerà ciascun metodo di screenshot e spiegherà come utilizzarli per acquisire il contenuto dello schermo, salvarlo come immagine e utilizzarlo in un'altra applicazione.
Come posso acquisire uno screenshot sul mio Surface Pro 8?
Esistono diversi modi efficaci per acquisire schermate su Microsoft Surface Pro 8.
Screenshot Metodo 1: utilizzo dello strumento di cattura
L'app Strumento di cattura è uno strumento gratuito preinstallato con il sistema operativo Windows. Può essere utilizzato per acquisire schermate dell'intero display, selezionare parti dello schermo o aprire una finestra.
Strumento di cattura usato per essere chiamato Ritaglia e disegna.
-
Selezionare Cominciare.
Se disponi di uno stilo per Surface Pen, puoi premere rapidamente due volte il pulsante in alto per aprire l'app Strumento di cattura.
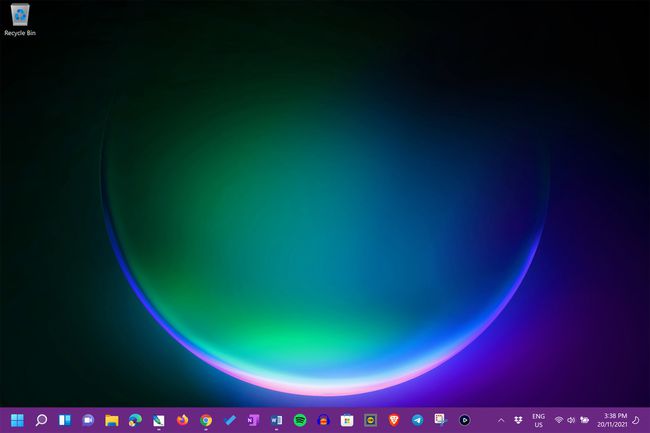
-
Selezionare Tutte le applicazioni.

-
Selezionare Strumento di cattura.

-
Selezionare Nuovo.

-
Trascina il cursore sull'area di cui desideri acquisire uno screenshot.

-
Seleziona uno strumento dalla barra degli strumenti Strumento di cattura sotto lo screenshot per modificare l'immagine.

-
Quando sei pronto, seleziona l'icona con i puntini di sospensione.

-
Selezionare Salva per salvare lo screenshot o Condividere per inviare il file a qualcuno direttamente dall'app Strumento di cattura.

-
Per personalizzare il contenuto selezionato nello screenshot di Surface Pro 8, seleziona il pulsante Modalità rettangolo menu all'interno dello Strumento di cattura.
Selezionare Modalità finestra per acquisire uno screenshot di una singola app, Modalità schermo intero per eseguire lo screenshot di tutto sullo schermo di Surface Pro 8, oppure Modalità a forma libera per disegnare un'area da acquisire con il mouse o lo stilo.
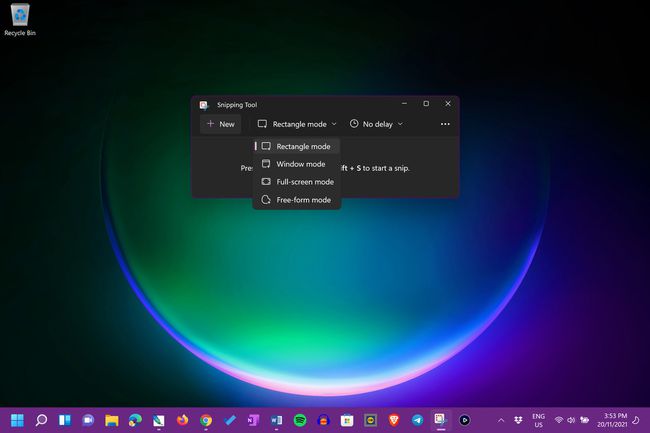
-
Seleziona il Timer menu per creare un conto alla rovescia prima che venga catturato lo screenshot.

Screenshot Metodo 2: scorciatoie da tastiera di Windows 11
Esistono diverse scorciatoie da tastiera utilizzate per acquisire schermate su Surface Pro 8.
Per individuare un file di screenshot salvato sul tuo Surface Pro 8, usa il App Esplora file di Windows.
- Stampante: premere il tasto Stampa schermo per acquisire immediatamente uno screenshot dell'intero display e copiarlo negli appunti. Puoi quindi incollare lo screenshot in un'altra app usando il Ctrl + V scorciatoia da tastiera o in-app Impasto comando.
- Stampante + finestre: acquisisce uno screenshot dell'intero display e lo salva nel Questo PC > Immagini > Schermate cartella. Puoi quindi aprire questo file immagine in un'altra app come faresti con qualsiasi altra foto o grafica.
- Stampante + Alt: acquisisce uno screenshot dell'app principale e lo salva negli appunti.
- Stampante + Alt + finestre: come sopra ma salva lo screenshot in Questo PC > Immagini > Schermate.
- finestre + Spostare + S: questa scorciatoia da tastiera apre l'app Strumento di cattura.
Screenshot Metodo 3: i pulsanti di accensione e volume
Questo metodo è un ottimo modo per acquisire uno screenshot con Surface Pro 8 ed è particolarmente utile quando non hai la Cover con tasti o la tastiera collegata.
Tutto quello che devi fare è premere il fisico Potenza e Volume su contemporaneamente i pulsanti sulla parte superiore di Surface Pro 8. Verrà acquisito uno screenshot dell'intero schermo e salvato in Questo PC > Immagini > Schermate cartella.
Screenshot Metodo 4: App e strumenti per screenshot
Alcune altre app preinstallate dispongono anche dei propri strumenti integrati per acquisire schermate su Surface Pro 8.
- Barra di gioco Xbox: Il Applicazione Xbox Game Bar viene preinstallato come parte del sistema operativo Windows. Viene utilizzato principalmente per la registrazione di videogiochi, ma ha anche uno strumento di acquisizione per gli screenshot.
- Microsoft Edge: L'app del browser Web di Microsoft ha uno strumento di screenshot integrato che puoi utilizzare per scattare foto dei contenuti del sito web. Selezionare Acquisizione web dal menu con i puntini di sospensione dell'app o premere Ctrl + Spostare + S mentre Edge è aperto.
Oltre alle app di cui sopra, puoi anche utilizzare un gran numero di app e servizi di terze parti per lo screenshot dei contenuti.
