Come usare il testo curvo in PowerPoint
Cosa sapere
- Aggiungi WordArt e vai a Effetti di testo > Trasformare > seleziona lo stile della curva.
- Puoi anche manipolare il testo con gli strumenti Disegno, Tracciato e Deforma.
Questo articolo ti mostra come piegare il testo alla tua volontà in Presa della corrente per Microsoft 365, PowerPoint 2019, PowerPoint 2016, PowerPoint 2013, PowerPoint 2010 e PowerPoint per Mac utilizzando la funzione WordArt di PowerPoint insieme agli strumenti Path e Warp.
Aggiungi il tuo testo usando WordArt
Il primo passo per creare testo piegato o curvo è inserire WordArt nella tua presentazione
Vai al Inserisci scheda.
-
Nel Testo gruppo, selezionare WordArt.
Scegli il stile del testo da aggiungere al tuo documento. Potrai personalizzare o modificare lo stile del testo dopo che è stato inserito.
Evidenzia il testo di esempio fornito e inserisci il testo.
Modifica il percorso del testo
Una volta inserita la tua WordArt, evidenzierai il testo e modificherai il percorso del testo.
Seleziona la casella di testo WordArt.
-
Selezionare Effetti di testo.
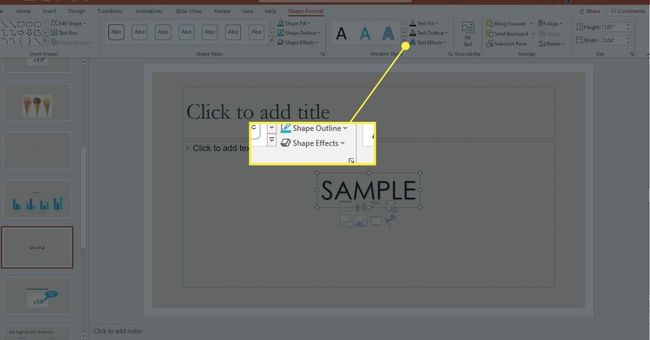
-
Indicare Trasformare.
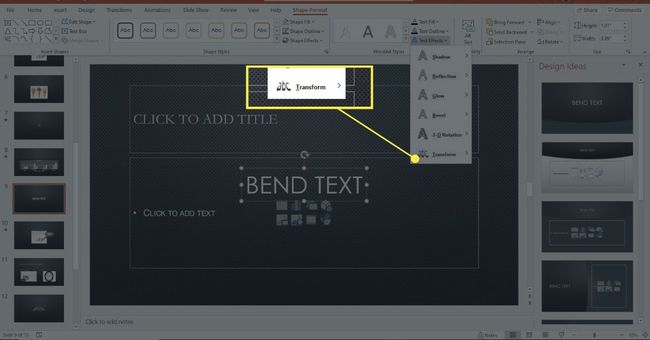
-
Scegli un effetto dal Segui il percorso sezione o Ordito sezione. Per vedere come apparirà l'effetto con il testo, puntalo per visualizzare l'anteprima dell'effetto sulla diapositiva.
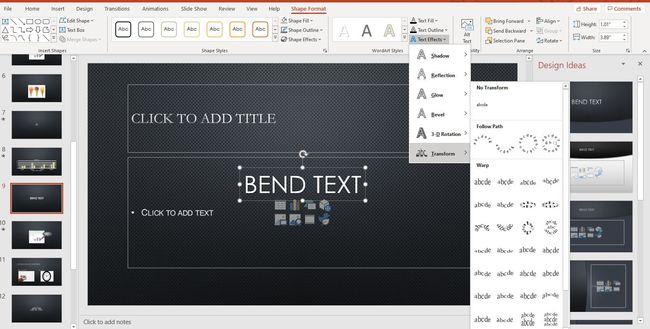
Ogni opzione di trasformazione può essere regolata per ridimensionare il testo e preservare la leggibilità. Viene visualizzato un quadratino di controllo in posizioni diverse all'interno della casella di testo (a volte il bordo, a volte al centro). Trascina la maniglia di controllo per regolare il percorso in modo che il testo sia perfetto per la tua presentazione. Su un PC, la maniglia di controllo è un cerchio giallo; su un Mac, è un quadrato rosa.
Usa Segui percorso per creare testo piegato o circolare
Il Segui il percorso L'opzione consente di manipolare il testo in una curva, un arco o un cerchio completo. La dimensione della casella di testo può determinare la forma della curva. Ad esempio, una casella di testo perfettamente quadrata darà un cerchio perfetto come percorso.
Per regolare la curva del tracciato, trascina la maniglia di controllo.
Usa Warp per piegare e migliorare il testo
Al contrario, il Ordito opzione piega e allunga il testo con una varietà di opzioni preprogrammate.
L'immagine qui sotto illustra il Dissolvenza stile, che può essere regolato utilizzando la maniglia di controllo.
Cambia lo stile del testo curvo in PowerPoint
WordArt può essere regolato e personalizzato facilmente. Evidenzia la casella di testo WordArt, vai a Formato strumenti di disegno, e seleziona uno stile di forma diverso. Scegliere Riempimento testo o Struttura del testo per personalizzare i colori. Per cambiare il carattere, vai su Casa e scegli uno stile di carattere diverso.
