Come salvare presentazioni PowerPoint come file PDF
Cosa sapere
- PowerPoint 2013, 2016 e 2019, Microsoft 365 e PowerPoint per Mac: selezionare File > Salva come > PDF.
- PowerPoint 2010: Scegli File > Salva e invia > Crea documento PDF/XPS, scegli un nome file e una destinazione, seleziona Pubblicare.
- Ottimizza i PDF da PowerPoint su PC: Seleziona File > Salva come > Opzioni.
Salvare il documento PowerPoint come file PDF è un modo rapido per produrre una presentazione PowerPoint pronta per la stampa, la revisione o l'invio tramite e-mail. Il PDF conserva tutta la formattazione applicata, indipendentemente dal fatto che il destinatario abbia o meno quei caratteri, stili o temi installati sul proprio computer. Inoltre, i file PDF sono un modo sicuro per inoltrare la presentazione a qualcuno perché i file non possono essere modificati o modificati.
Salva una presentazione PowerPoint come file PDF
Salvare la tua presentazione PowerPoint come file PDF è facile come accedere al menu standard Salva con nome. Segui queste istruzioni per esportare la tua presentazione come PDF per una facile condivisione.
Questa sezione si applica a PowerPoint 2019, 2016, 2013; PowerPoint per Microsoft 365 e PowerPoint per Mac.
Apri la presentazione PowerPoint.
Selezionare File.
-
Selezionare Salva come.

Seleziona una posizione e un nome per il file.
Seleziona il Formato file freccia giù e scegli PDF (*pdf).
Seleziona Salva per creare il tuo PDF. In PowerPoint per Mac, seleziona Esportare.
Crea un file PDF della tua presentazione PowerPoint quando desideri stampare il file o inviarlo tramite e-mail per la revisione. Animazioni, transizioni, e i suoni non sono attivati in a documento PDF. I file PDF possono essere modificati solo con un software aggiuntivo speciale.
Salva una presentazione PowerPoint 2010 come file PDF
Se utilizzi Office 2010, le istruzioni per salvare PowerPoint come PDF sono leggermente diverse. Segui questi passaggi per portare a termine il lavoro:
Questa sezione si applica a PowerPoint 2010.
Apri la presentazione PowerPoint.
Selezionare File.
Selezionare Salva e invia.
Selezionare Crea documento PDF/XPS.
Seleziona una posizione e un nome per il file.
Selezionare Pubblicare per creare il tuo PDF.
Se stai utilizzando PowerPoint Online, seleziona File > Scarica come > Scarica come PDF.
Ottimizza il tuo file PDF alla creazione (PC)
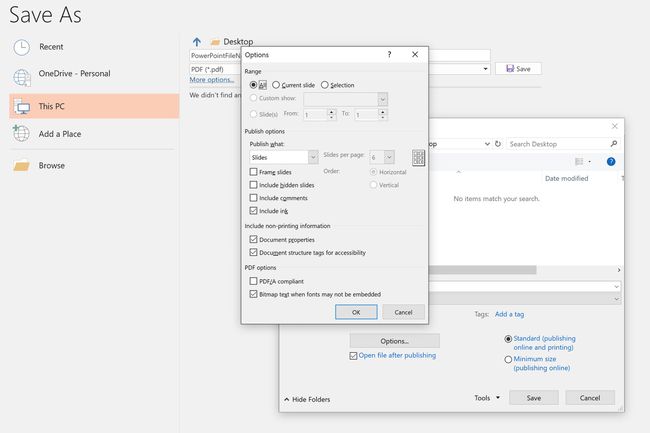
Se desideri modificare le diapositive e altri contenuti contenuti nel file PDF, seleziona Opzioni dal Salva come la finestra di dialogo. Si apre la finestra di dialogo Opzioni in cui è possibile scegliere l'intervallo di diapositive da convertire in PDF, nonché le opzioni di pubblicazione per note, dispense e schemi.
