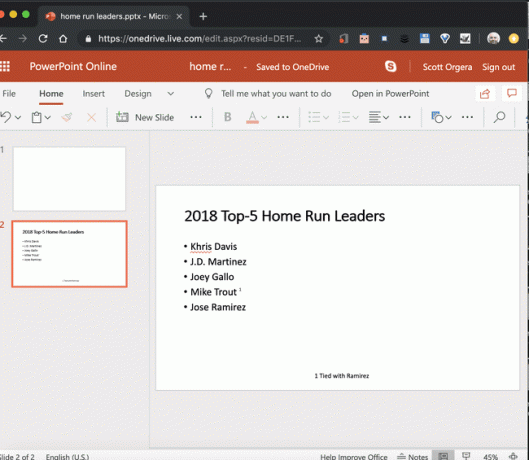Come creare una nota a piè di pagina di PowerPoint
Cosa sapere
- Mac e PC: seleziona il testo, digita un numero e vai a Inserire > Intestazione e piè di pagina. Seleziona il Diapositiva scheda, quindi selezionare piè di pagina casella di controllo.
- Nel piè di pagina campo, digitare il numero, uno spazio e quindi il testo della nota a piè di pagina. Selezionare Applicare per visualizzare la nota a piè di pagina. Aggiungi l'effetto del testo in apice.
- PowerPoint Online: vai a Inserire > Casella di testo, digita un numero, evidenzia il testo, fai clic su Casae selezionare Dimensione del font per ridimensionare la nota a piè di pagina.
Questo articolo spiega come inserire una nota a piè di pagina in Microsoft PowerPoint utilizzando la funzione Piè di pagina per aggiungere una citazione o chiarire le informazioni. Le istruzioni riguardano PowerPoint dal 2019 al 2013, PowerPoint Online e PowerPoint per Microsoft 365 su Windows e Mac.
Come inserire una nota a piè di pagina in PowerPoint per Windows
Seguire questi passaggi per aggiungere note a piè di pagina nella versione desktop di PowerPoint per Windows:
-
Seleziona il testo o l'immagine a cui desideri fare riferimento nella nota a piè di pagina e digita un numero alla sua destra (preferibilmente 1 se è la prima nota a piè di pagina della diapositiva). Puoi anche usare una lettera o un simbolo se preferisci.
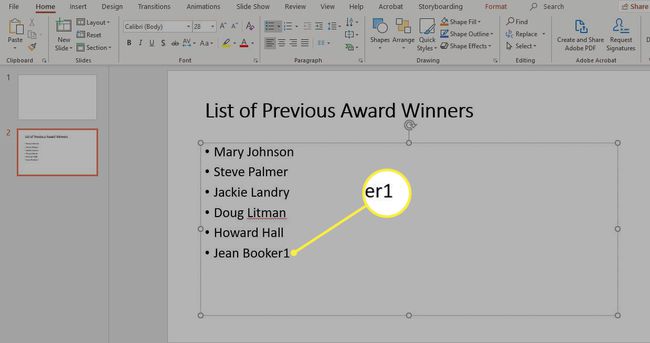
-
Vai al Inserire scheda, quindi selezionare Intestazione e piè di pagina.
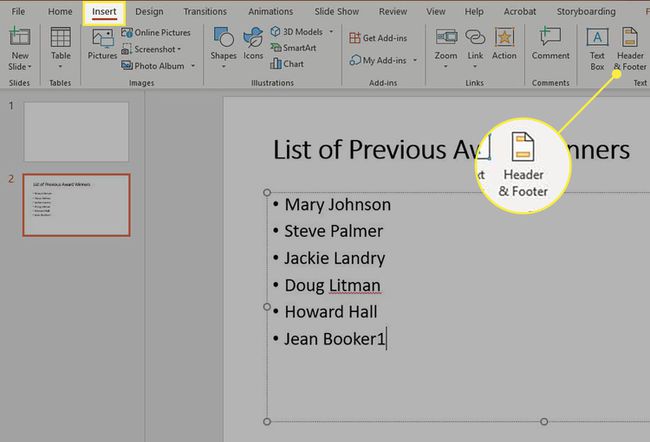
-
Nel Intestazione e piè di pagina finestra di dialogo, vai a Diapositiva scheda (se non è selezionata), quindi selezionare il piè di pagina casella di controllo.
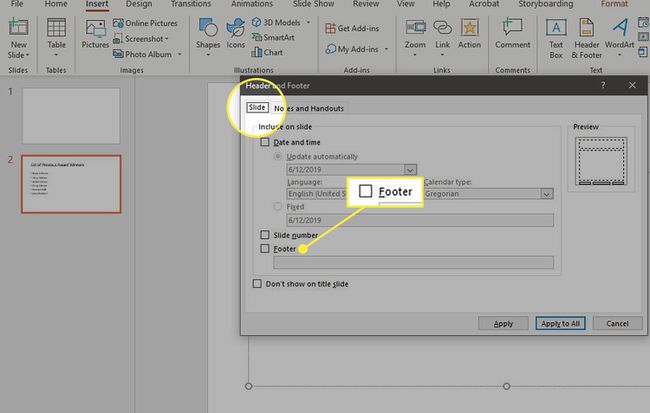
-
Nel piè di pagina campo, digita il numero, la lettera o il simbolo che hai utilizzato nel primo passaggio seguito da uno spazio e quindi dal testo che desideri visualizzare nella nota a piè di pagina. Per visualizzare la nota a piè di pagina sulla diapositiva corrente, selezionare Applicare.
Per visualizzare la nota a piè di pagina su tutte le diapositive, selezionare Applicare a tutto.
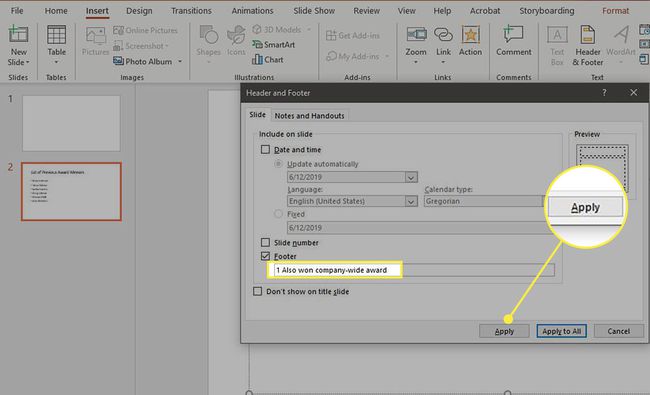
-
Per visualizzare gli indicatori delle note a piè di pagina nel formato corretto in apice, seleziona il numero, la lettera o il simbolo in modo che sia evidenziato.
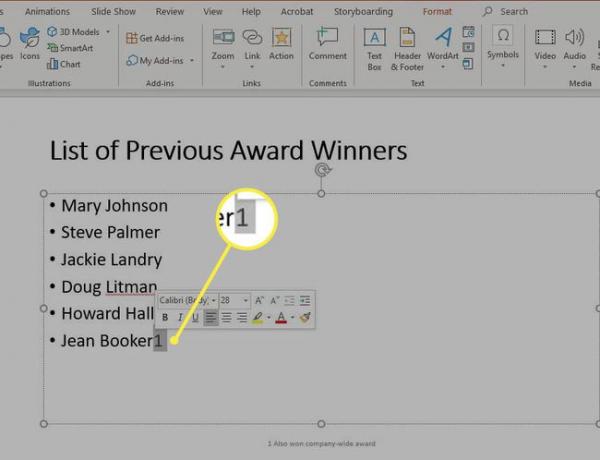
-
Vai al Casa scheda, quindi selezionare freccia diagonale nell'angolo in basso a destra del Font sezione.
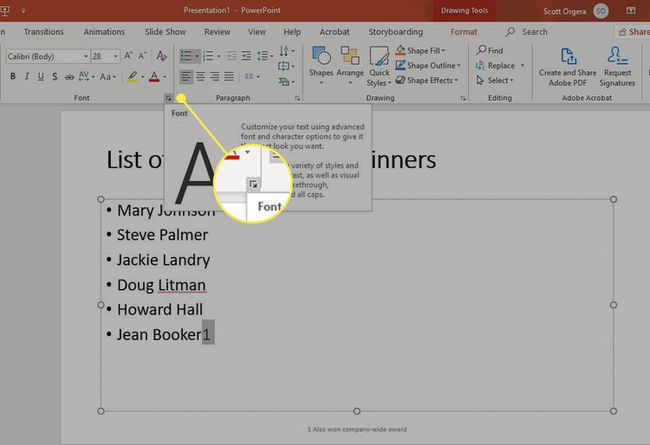
-
Nel Font finestra di dialogo, vai a Font scheda (se non è selezionata).
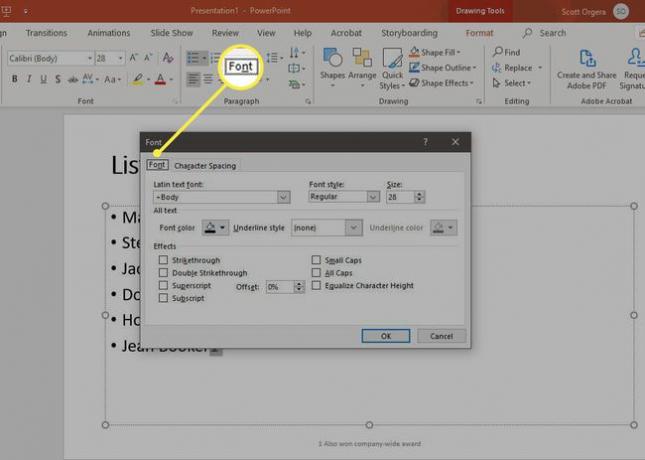
-
Selezionare Apice nel Effetti sezione per abilitarlo, quindi selezionare ok.
Per alzare o abbassare la posizione dell'apice, regolare il Compensare valore.
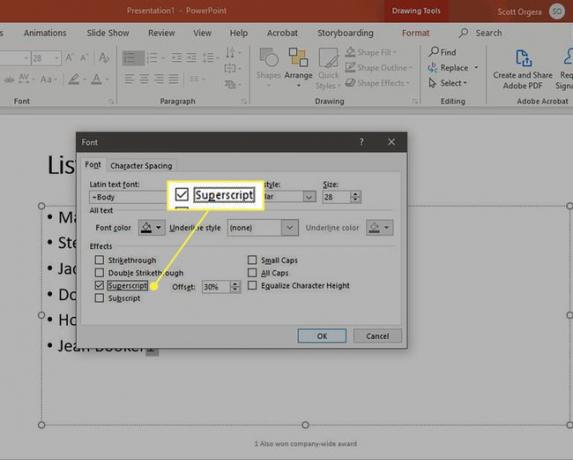
-
L'indicatore della nota a piè di pagina viene visualizzato nel formato apice corretto. Ripetere l'operazione tutte le volte necessarie per convertire tutti gli indicatori delle note a piè di pagina nella dimensione corretta.
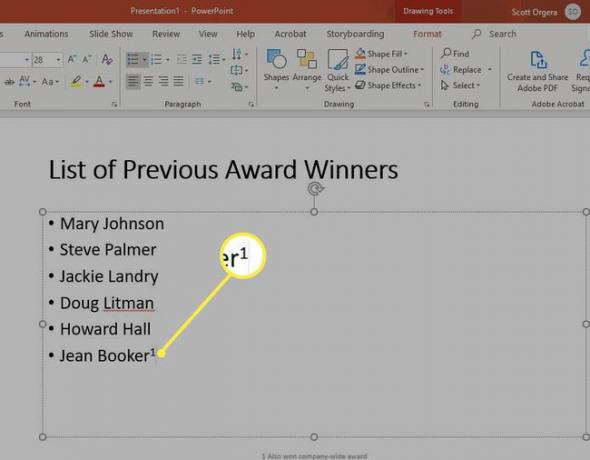
Per rimuovere le note a piè di pagina, vai a Inserire > Intestazione e piè di pagina, quindi deselezionare piè di pagina spunta la casella e scegli Applicare o Applicare a tutto.
Come aggiungere una nota a piè di pagina in PowerPoint per macOS
Nella versione desktop di PowerPoint per Mac è possibile aggiungere note a piè di pagina come segue:
-
Seleziona il testo o l'immagine a cui desideri fare riferimento nella nota a piè di pagina e digita un numero alla sua destra (preferibilmente 1 se è la prima nota a piè di pagina della diapositiva). Puoi anche usare una lettera o un simbolo se preferisci.
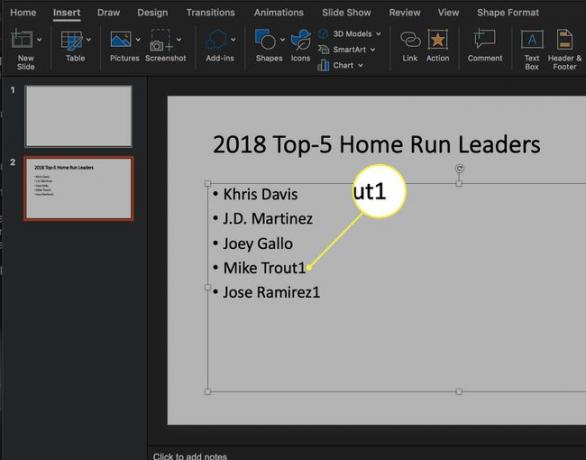
-
Vai al Inserire scheda nella parte superiore dell'interfaccia di PowerPoint, quindi selezionare Intestazione e piè di pagina.
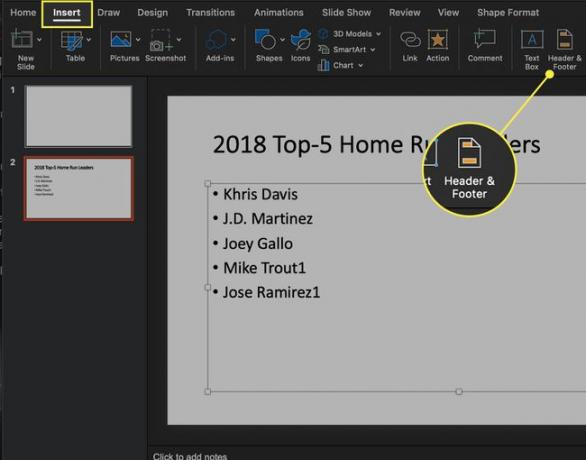
-
Nel Intestazione e piè di pagina finestra di dialogo, vai a Diapositiva scheda (se non è selezionata), quindi selezionare il piè di pagina casella di controllo.
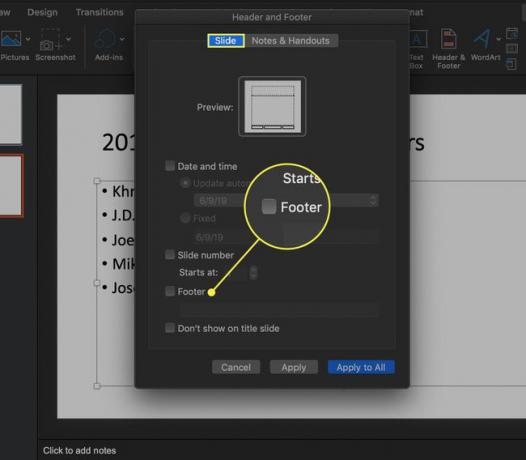
-
Nel piè di pagina campo, digita il numero, la lettera o il simbolo che hai utilizzato nel primo passaggio seguito da uno spazio e quindi dal testo che desideri visualizzare nella nota a piè di pagina.
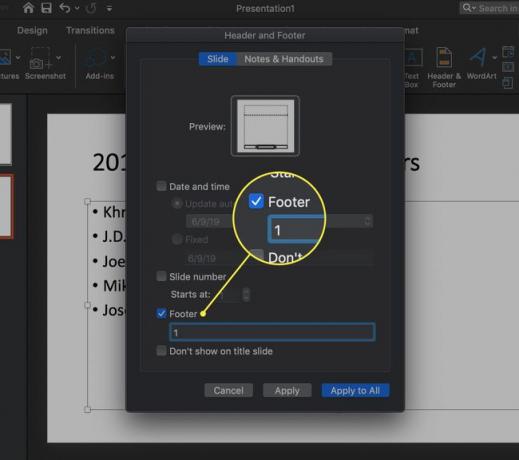
-
Selezionare Applicare per visualizzare il piè di pagina con il testo della nota a piè di pagina sulla diapositiva corrente, oppure selezionare Applicare a tutto per visualizzare questo piè di pagina su tutte le diapositive.
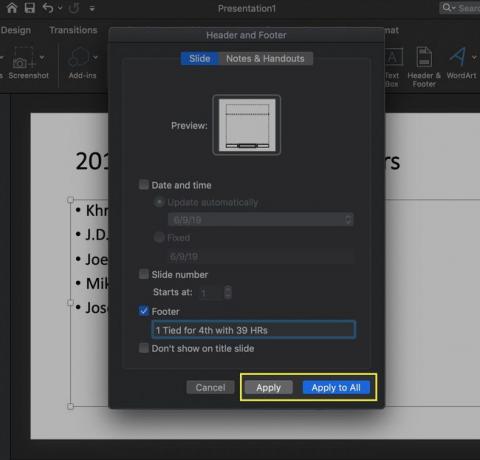
-
Per visualizzare gli indicatori delle note a piè di pagina nel formato corretto in apice, seleziona il numero, la lettera o il simbolo in modo che sia evidenziato.
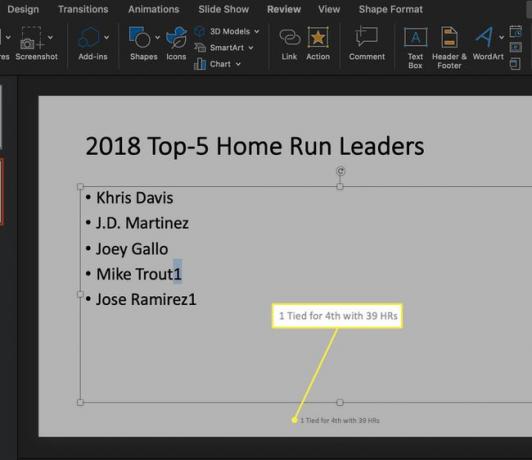
Vai al Casa nell'angolo in alto a sinistra di PowerPoint, quindi selezionare il Apice icona (X2) nel Font sezione.
L'indicatore della nota a piè di pagina viene visualizzato nel formato apice corretto. Ripetere l'operazione tutte le volte necessarie per convertire tutti gli indicatori delle note a piè di pagina nella dimensione corretta.
Per rimuovere una nota a piè di pagina, vai a Inserire > Intestazione e piè di pagina, quindi deselezionare piè di pagina spunta la casella e scegli Applicare o Applicare a tutto.
Come creare una nota a piè di pagina in PowerPoint online
Il processo di creazione delle note a piè di pagina in PowerPoint Online è significativamente diverso da Windows e macOS controparti, in parte perché la versione web non offre la possibilità di convertire numeri, lettere o simboli in apice.
Per iniziare, vai alla diapositiva in cui desideri aggiungere una nota a piè di pagina, quindi segui questi passaggi:
-
Vai al Inserire scheda nella parte superiore di PowerPoint, quindi selezionare Casella di testo.
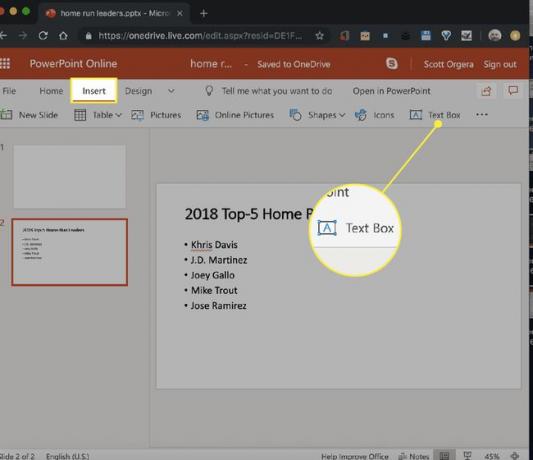
-
Una nuova casella di testo viene aggiunta alla diapositiva. Sostituisci il testo segnaposto con un numero, una lettera o un simbolo. Seleziona il carattere del testo in modo che sia evidenziato, quindi vai a Casa scheda.
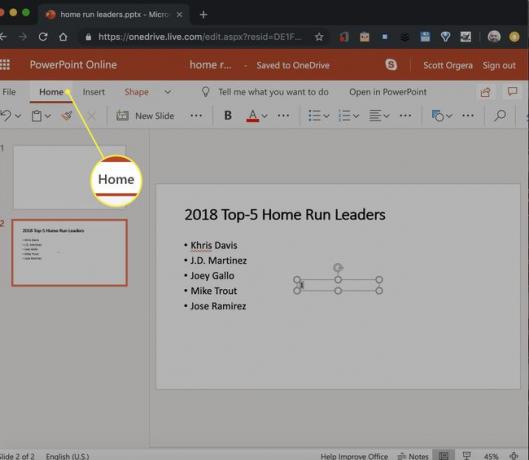
-
Utilizzare il Dimensione del font menu a discesa per modificare la dimensione dell'indicatore della nota a piè di pagina impostando un numero inferiore di almeno 3 punti rispetto al testo di accompagnamento. Questo gli conferisce l'aspetto di un apice anche se tecnicamente è un carattere più piccolo.
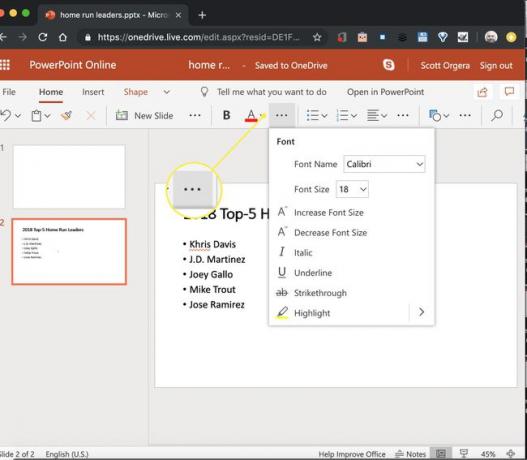
-
Trascina la casella di testo per posizionarla a destra del testo o dell'immagine a cui fa riferimento.
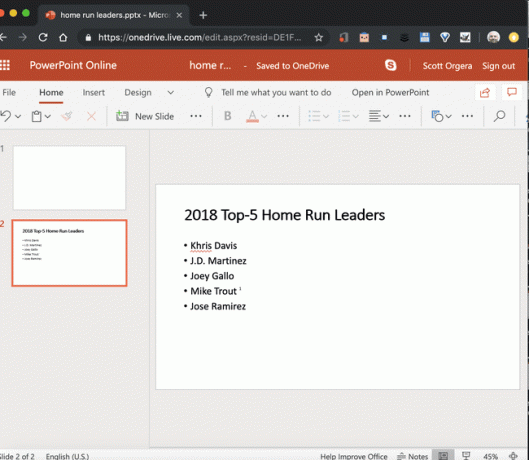
-
Ripeti il passaggio 1 per aggiungere un'altra casella di testo alla diapositiva, quindi sostituisci il testo segnaposto con lo stesso numero, lettera o simbolo utilizzato nel passaggio 2, seguito da uno spazio e dalla descrizione della nota a piè di pagina.
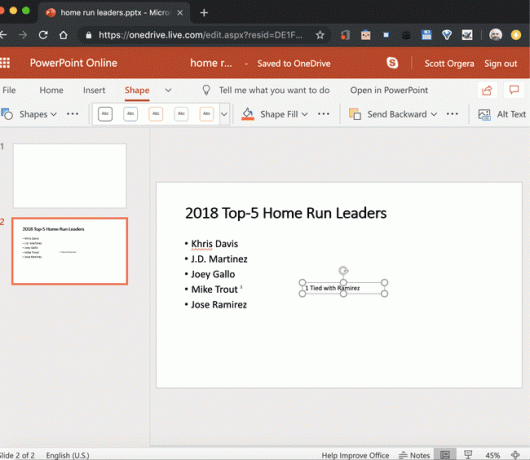
-
Trascina la casella di testo nella parte inferiore della diapositiva.