Come sbloccare un documento di Word protetto da password
Microsoft Word offre diversi livelli di protezione per i documenti. Ad esempio, puoi selezionare se altri possono modificare o aprire i file. Questo viene fatto bloccando documenti con una password e configurando le impostazioni di protezione in base alle tue esigenze.
Le istruzioni in questo articolo si applicano a Word per Microsoft 365, Word 2019, Word 2016, Word 2013 e Word 2010.
Come bloccare un documento di Word in Windows
Segui questi passaggi per bloccare il tuo documento utilizzando la funzione di protezione con password in Microsoft Word.
La password non è recuperabile, quindi conservala in un luogo sicuro.
Apri il documento Word che desideri proteggere.
-
Vai al File scheda, situata nell'angolo in alto a sinistra, quindi selezionare Informazioni dal riquadro del menu a sinistra.
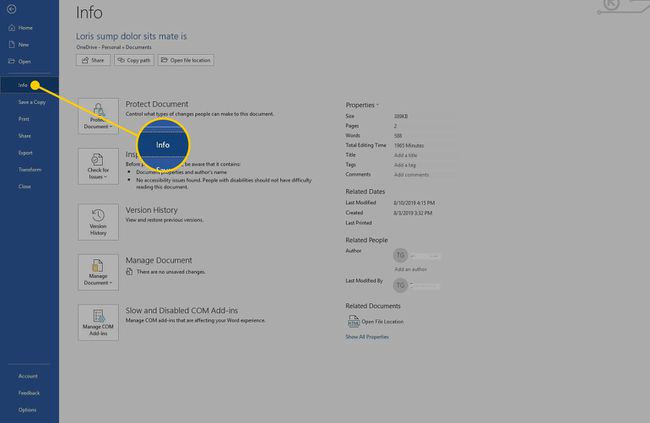
-
Selezionare Proteggi documento. Viene visualizzato un menu a discesa contenente diverse opzioni.

-
Selezionare Cripta con password.

-
Nel Cripta documento finestra di dialogo, immettere una password.
Questa password è richiesta ogni volta che qualcuno tenta di aprire il documento in futuro.

-
Selezionare ok.

Quando richiesto, inserisci nuovamente la password e seleziona ok. Viene visualizzato un messaggio in Proteggi documentosezione che indica una password è necessaria per aprire il documento.
Come bloccare un documento di Word in macOS
Segui le istruzioni di seguito per bloccare il documento utilizzando la funzione di protezione con password in macOS.
Apri il documento di Word che desideri proteggere.
-
Vai al Recensione scheda, situata nella parte superiore dell'interfaccia di Word.

-
Selezionare Proteggi documento.

-
Nel Proteggi con password finestra di dialogo, vai a Imposta una password per aprire questo documento casella di testo e inserire una password.

-
Reinserire la password per confermarla e selezionare ok.
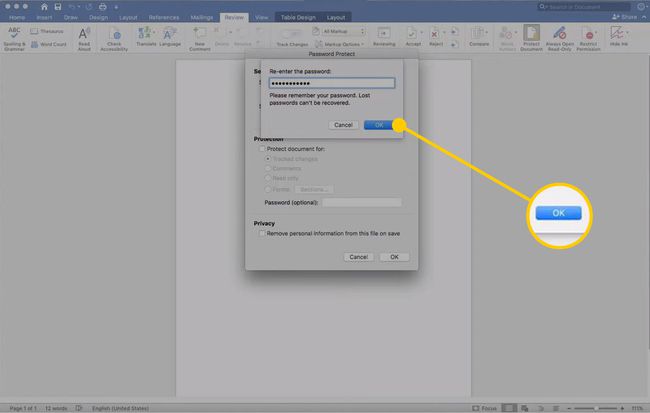
Come aggiungere restrizioni a un documento di Word in Windows
Oltre a bloccare un documento di Word con una password, è possibile applicare ulteriori restrizioni che controllano i tipi di modifiche che altri utenti possono apportare. Ciò è utile se si desidera fornire ad altri l'accesso al documento limitando le modifiche che possono apportare al contenuto.
-
Vai al Recensione scheda.
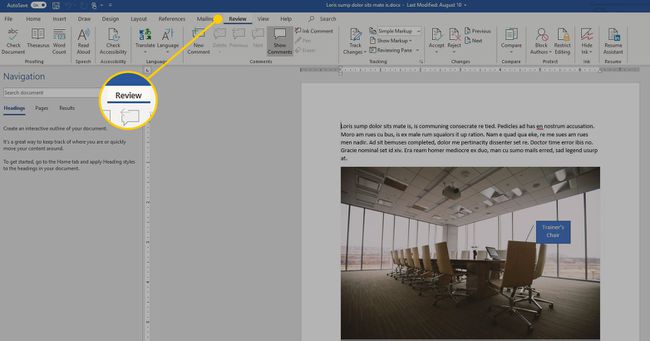
-
Nel Proteggere gruppo, selezionare Limita modifica.

-
Il Limita modifica Il riquadro viene visualizzato sul lato destro dello schermo e contiene la formattazione configurabile e le restrizioni di modifica. Queste opzioni includono la possibilità di consentire solo commenti, modifiche rilevate o voci di moduli all'interno del documento. Puoi anche limitare la formattazione a un insieme specifico di stili (ad esempio, solo HTML). È inoltre possibile selezionare aree specifiche del documento per la modifica da parte di gruppi designati, limitando le modifiche a tutti gli altri utenti.
-
Seleziona il X nell'angolo in alto a destra del riquadro Limita modifica quando sei soddisfatto delle impostazioni.

Come aggiungere restrizioni su macOS
Le restrizioni sono leggermente diverse in Word per Mac. Segui questi passaggi per impostare le restrizioni per un documento.
-
Vai al Recensione scheda, situata nella parte superiore dell'interfaccia di Word.

-
Selezionare Proteggi documento.

-
Nel Proteggi con password finestra di dialogo, vai a Protezione sezione e selezionare il Proteggi documento per casella di controllo.
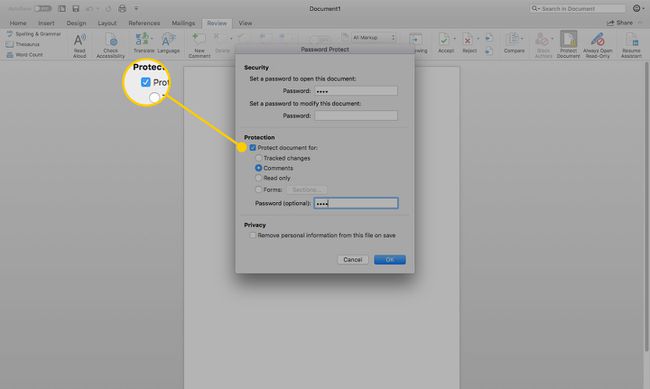
Scegli una delle seguenti opzioni: Revisioni, Commenti, Sola lettura o Moduli.
-
Seleziona il Privacy casella di controllo se si desidera rimuovere le informazioni personali quando il file viene salvato.
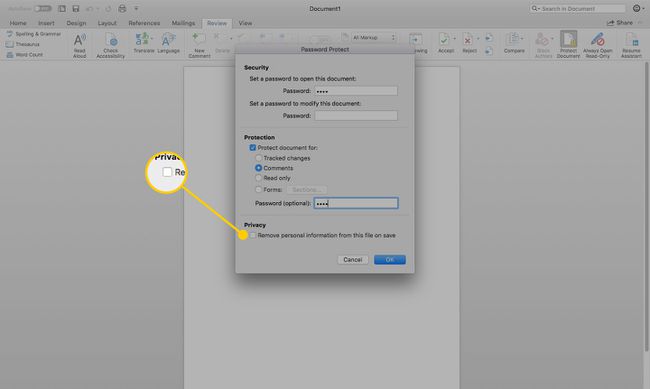
-
Selezionare ok quando sei soddisfatto delle impostazioni.
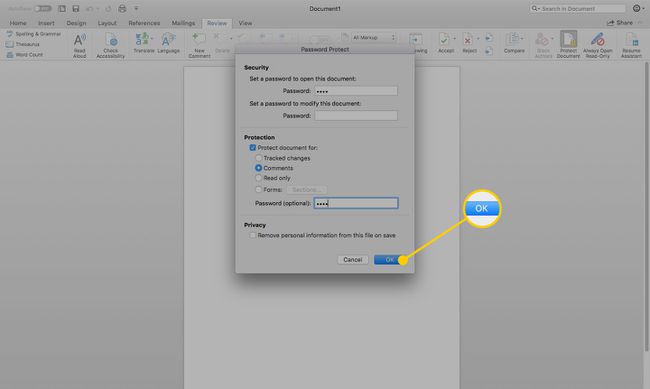
Come rimuovere una password da un documento di Word
Se in precedenza hai bloccato un documento di Word, rimuovere la restrizione di protezione della password è un processo semplice. Tuttavia, devi essere registrato come proprietario del documento. A seconda della piattaforma, ripeti i passaggi nel rispettivo tutorial sopra fino a tornare al pulsante Proteggi documento.
Per Windows
Vai al File scheda e scegli Informazioni.
-
Selezionare Proteggi documento.

-
Selezionare Cripta con password.

-
Rimuovere la password dal campo fornito.

-
Selezionare ok per sbloccare il documento.

Per macOS
-
Vai al Recensione scheda e seleziona Proteggi documento.

-
Rimuovere le password dal Parola d'ordine campi.

Selezionare ok per sbloccare il documento.
Queste funzionalità non sono disponibili in Word Online. Tuttavia, puoi controllare con chi condividi i documenti, nonché se hanno o meno accesso in modifica ai documenti.
