Come inserire musica in PowerPoint
Cosa sapere
- Vai a una diapositiva e seleziona Inserire > Audio > Audio sul mio PC.
- Avvia la musica automaticamente sotto Strumenti audio di riproduzione.
- Riproduci un brano su tutte le diapositive inserendo il file audio nella prima diapositiva, quindi Riproduzione > Riproduci in background > Ripeti fino all'arresto.
Questo articolo spiega come riprodurre automaticamente la musica a un certo punto della presentazione, riprodurre dopo un ritardo o riprodurre la musica in più diapositive su Windows e Mac. Le istruzioni in questo articolo si applicano a PowerPoint per Microsoft 365, PowerPoint 2019, 2016, 2013 e 2010; e PowerPoint per Mac.
Come inserire un file musicale su una diapositiva
È facile inserire un file musicale in una diapositiva. Vai a una diapositiva e seleziona Inserire > Audio > Audio sul mio PC. Nella finestra di dialogo, scegli il file e seleziona Inserire. Al centro della diapositiva viene visualizzata un'icona per il file musicale.
Come riprodurre musica quando viene visualizzata una diapositiva
Puoi avviare la musica automaticamente quando viene visualizzata una diapositiva specifica o dopo un ritardo.
Per avviare la riproduzione automatica della musica:
Inserisci il file musicale nella diapositiva di PowerPoint in cui desideri riprodurre la musica.
Seleziona l'icona della musica sulla diapositiva di PowerPoint.
-
Vai a Strumenti audio di riproduzione.
-
Seleziona il Cominciare freccia giù e scegli uno dei due In sequenza di clic o Automaticamente.
In PowerPoint 2010, PowerPoint 2013 e PowerPoint per Mac 2011, In sequenza di clic Non è disponibile.
Vai a Presentazione e seleziona Dall'inizio per testare la musica.
Come riprodurre musica dopo un ritardo
Imposta la musica da riprodurre dopo il tempo che scegli.
Inserisci il file musicale nella diapositiva di PowerPoint in cui desideri riprodurre la musica.
Vai a Visualizzazione e seleziona Normale Visualizza.
Seleziona l'icona dell'audio sulla diapositiva.
-
Vai a Animazioni, Selezionare Aggiungi animazionee scegli Giocare a.
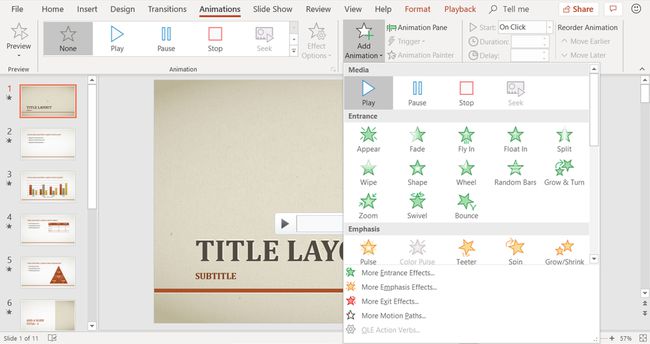
Selezionare Riquadro animazione e assicurati che la clip audio sia il primo elemento elencato. Se non hai altre animazioni in atto, sarà l'unico elemento.
-
Seleziona la freccia accanto alla clip audio e seleziona Opzioni effetto.
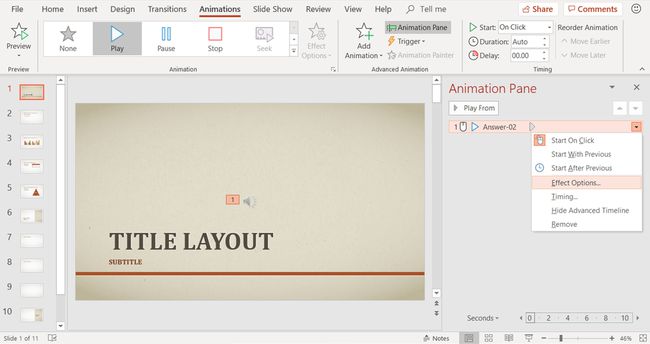
Vai al Effetto scheda.
-
Selezionare Dall'inizio sotto Inizia a giocare.
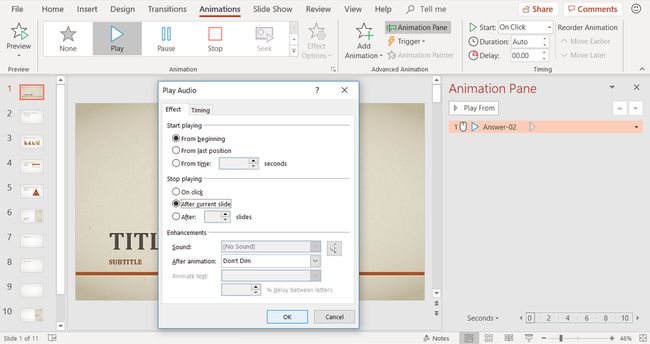
Selezionare Dopo la diapositiva corrente sotto Smetti di giocare.
-
Vai al tempi scheda.
Seleziona il Cominciare freccia giù e scegli Con precedente.
premi il Freccia su nella casella Ritardo per scegliere quanti secondi si desidera attendere prima che inizi la musica.
Selezionare ok quando hai finito.
Come riprodurre una canzone su tutte le diapositive
Puoi anche riprodurre un singolo brano o una raccolta di musica durante un'intera presentazione.
Per riprodurre musica durante l'intera presentazione in PowerPoint 2019, PowerPoint 2016, PowerPoint 2013 e PowerPoint 2010:
Inserisci il file musicale nella prima diapositiva della presentazione di PowerPoint.
Seleziona l'icona dell'audio sulla diapositiva, vai a Riproduzionee selezionare Riproduci in sottofondo. In PowerPoint 2010, scegli Riproduci tra le diapositive.
Metti un segno di spunta accanto a Ciclo fino all'arresto.
Riproduci musica in PowerPoint per Mac
Riproduci musica durante un'intera presentazione in PowerPoint per Mac.
Apri la presentazione PowerPoint in cui desideri riprodurre la musica durante la presentazione e visualizza la prima diapositiva.
Vai a Casa, Selezionare Media, e scegli Browser audio.
Individua il file audio che desideri aggiungere alla presentazione di PowerPoint e trascinalo nella diapositiva.
Vai a Formato audio.
-
Seleziona la freccia accanto a Cominciare nel Opzioni audio raggruppa e scegli Riproduci tra le diapositive.
Vai a Opzioni di riproduzione e selezionaCiclo continuo Fino all'arresto.
Nascondi l'icona audio
Potresti non volere che l'icona dell'audio sia visibile sulla diapositiva in cui hai inserito la musica. Fortunatamente, nasconderlo è un compito semplice.
Seleziona l'icona della clip audio.
-
Vai a Riproduzione e seleziona il Nascondi durante lo spettacolo casella di controllo.
In PowerPoint per Mac, seleziona Opzioni di riproduzione freccia giù e scegli Nascondi icona durante lo spettacolo.
Formati di file audio supportati da PowerPoint
Prima di aggiungere musica alle tue presentazioni PowerPoint, capisci quale formati di file audio sono supportati. Se non è elencato di seguito, non è possibile utilizzarlo.
finestre
- File audio AIFF (.aiff)
- File audio AU (.au)
- File MIDI (.mid o .midi)
- File audio MP3 (.mp3)
- Codifica audio avanzata - File audio MPEG-4 (.m4a, .mp4)
- File audio di Windows (.wav)
- File Windows Media Audio (.wma)
Mac
- File audio AIFF (.aiff o .aif)
- File audio AU (.au o .snd)
- File audio MP3 (.mp3 o .mpga)
- Audio MP2 (.mp2)
- File audio MPEG-4 (mp4 o .mpg4)
- File audio forma d'onda (.wav, .wave, .bwf)
- Audio Audible.com (.aa o .aax)
- Audio MPEG-4 Apple (.m4a)
- Codifica audio avanzata - File audio MPEG-2 (.aac o .adts)
- Formato Apple Core Audio (.caf)
- Audio adattivo multi-rate (.amr)
- Suoneria (.m4r)
- Audio AC-3 (.ac3)
- Audio AC-3 migliorato (.eac3, .ec3)
