Come creare una mailing list in Outlook
Cosa sapere
- Per prima cosa, vai su Casa e seleziona Nuovi oggetti > Più articoli > Gruppo di contatto. Dai un nome al gruppo.
- Quindi, vai su Gruppo di contatto scheda e seleziona Aggiungi membri > Dai contatti di Outlook.
- Infine, seleziona un contatto dall'elenco e seleziona Membri per aggiungerli al gruppo. Aggiungi altri membri al gruppo, se necessario.
Questo articolo spiega come creare una mailing list in Outlook. Le mailing list, chiamate anche liste di contatti e gruppi di contatti, raggruppano più indirizzi email sotto un alias in modo che sia più facile inviare un messaggio a tutti i membri di quella lista. Le istruzioni si applicano a Outlook 2019, 2016, 2013, 2010, Outlook per Microsoft 365 e Outlook.com.
Crea un gruppo di contatti in Outlook
Le mailing list sono chiamate gruppi di contatti in Outlook. Seguire questi passaggi per creare un gruppo di contatti e quindi aggiungervi membri in Outlook 2019, 2016, 2013 e Outlook per Microsoft 365.
-
Vai a Casa e seleziona Nuovi oggetti > Più articoli > Gruppo di contatto.
Raggiungi il gruppo di contatti più rapidamente con la scorciatoia Ctrl+Maiusc+L.

-
Nel Gruppo di contatto finestra di dialogo, posizionare il cursore nella Nome casella di testo e digitare un nome per il gruppo di contatti.
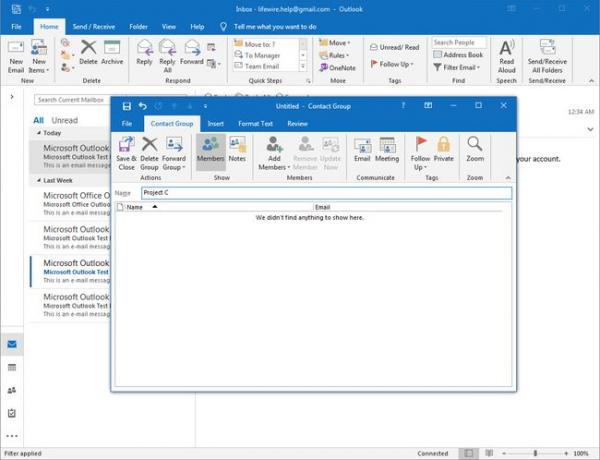
-
Vai al Gruppo di contatto scheda e seleziona Aggiungi membri > Dai contatti di Outlook.
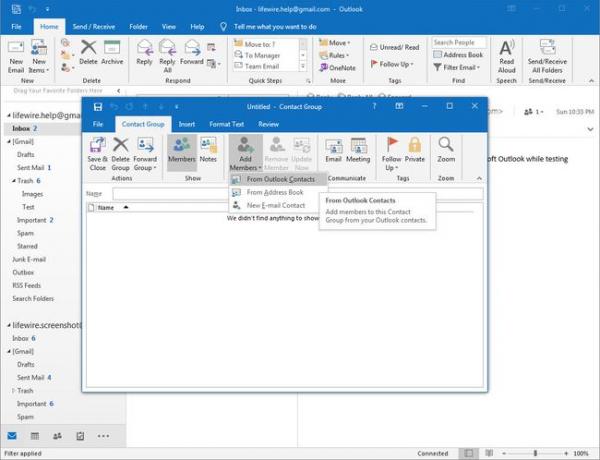
-
Nel Seleziona membri: Contatti finestra di dialogo, selezionare un contatto dall'elenco, quindi selezionare Membri per aggiungerli al gruppo. Aggiungi altri membri al gruppo, se necessario.
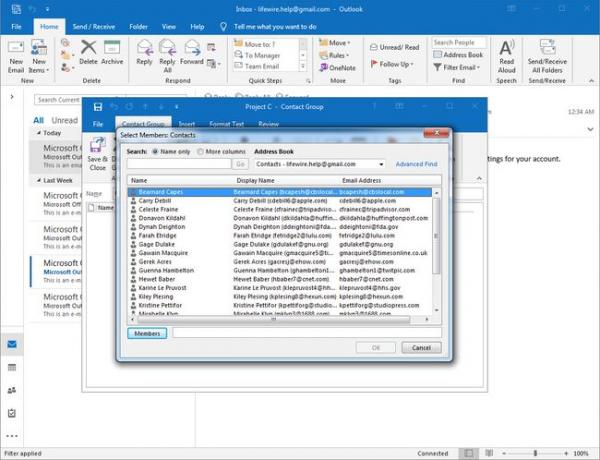
-
Selezionare ok per tornare al Gruppo di contatto la finestra di dialogo.
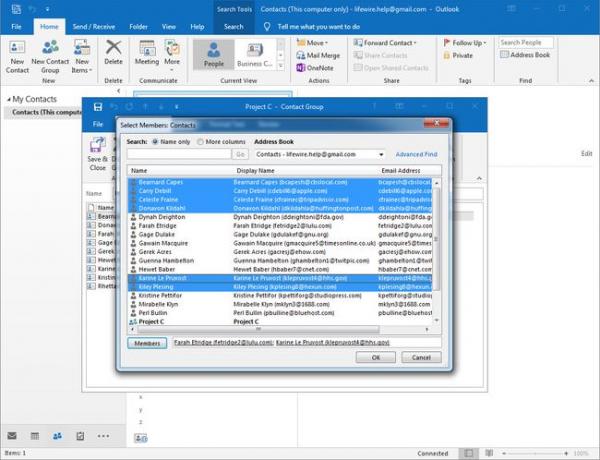
Selezionare Salva e chiudi.
Crea un gruppo di contatti in Outlook 2010
La creazione di un gruppo di contatti in Outlook 2010 è simile alle versioni successive, ma con alcune differenze.
-
Clic Contatti.
Per una scorciatoia da tastiera per Contatti, premi Ctrl+3.
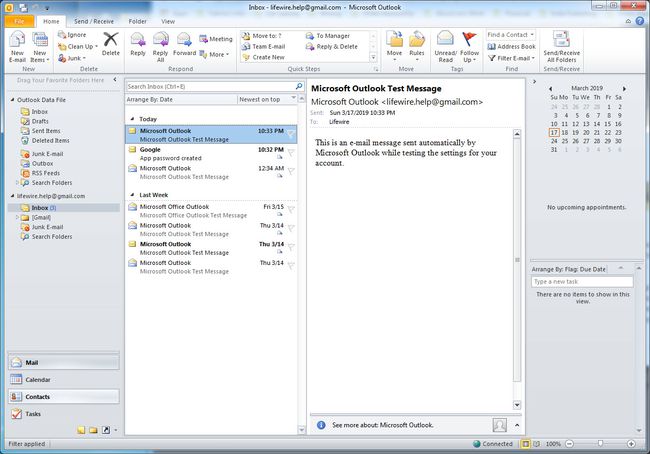
-
Nel Nome casella di testo, immettere un nome per il gruppo di contatti.
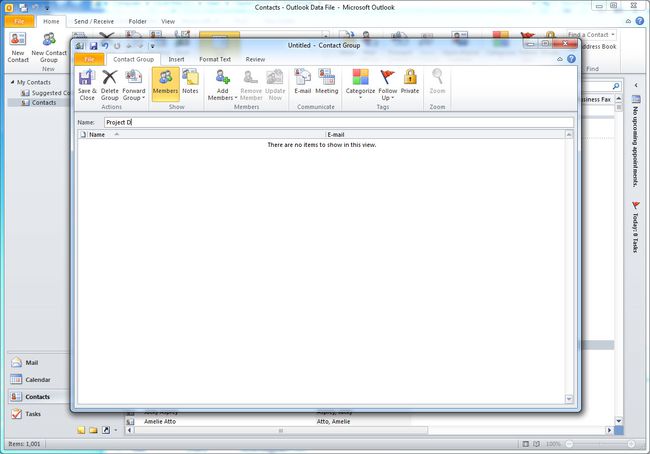
-
Vai al Gruppo di contatto scheda e fare clic Aggiungi membri.

-
Seleziona i contatti che desideri aggiungere al gruppo.
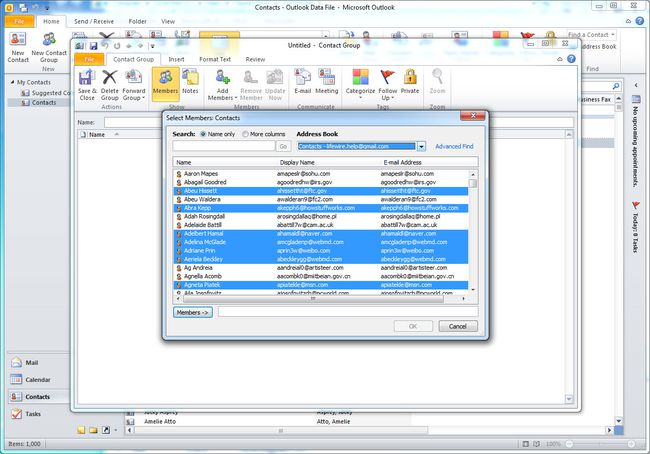
-
Clic Membri per aggiungere i contatti selezionati al gruppo.
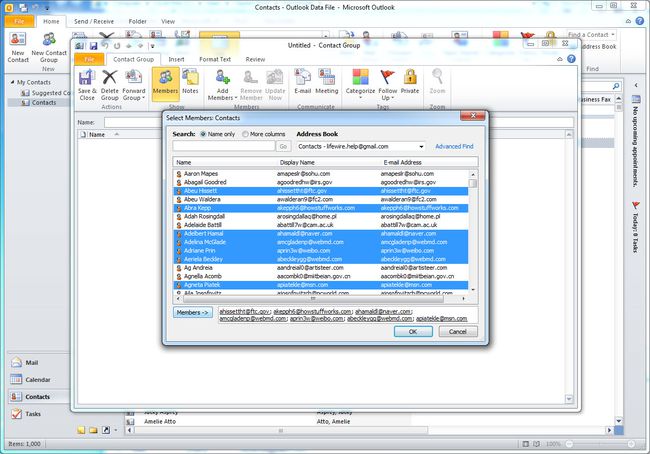
-
Clic ok per tornare al Gruppo di contatto la finestra di dialogo. Vengono elencati i contatti inclusi nel gruppo.
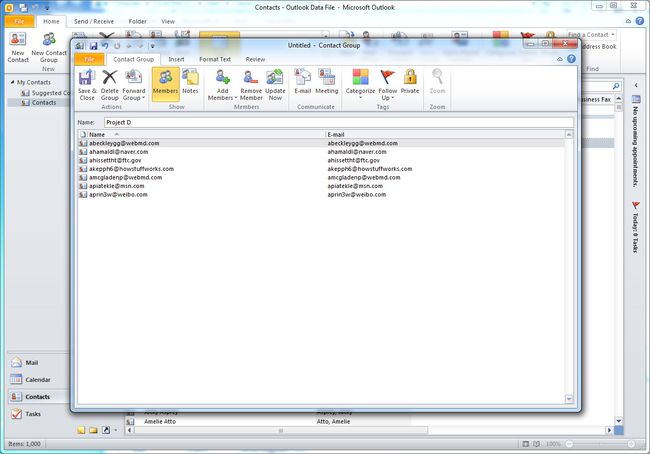
Clic Salva e chiudi.
Crea un elenco di contatti su Outlook.com
Accedi al tuo account Outlook.com e segui queste indicazioni per creare un elenco di contatti.
-
Seleziona il Avvio applicazioni Office nell'angolo in alto a sinistra della pagina Outlook.com, quindi seleziona Le persone.
Alcuni utenti potrebbero dover selezionare Tutte le applicazioni per vedere il Le persone opzione.

Seleziona il Nuovo contatto freccia a discesa, quindi selezionare Nuova lista contatti.
-
Inserisci un nome e una descrizione per il gruppo (solo tu vedrai queste informazioni).

-
Nel Aggiungi indirizzi email casella di testo, digitare il nome o l'indirizzo e-mail di un contatto che si desidera aggiungere all'elenco. I suggerimenti vengono generati dai tuoi contatti e visualizzati in un elenco a discesa.
Seleziona un contatto suggerito per aggiungerlo all'elenco oppure inserisci un indirizzo email e seleziona Aggiungere se il contatto non esiste nella tua rubrica.

Quando hai aggiunto tutti all'elenco, seleziona Creare.
Come modificare gli elenchi dei contatti di Outlook.com
Per modificare un elenco di contatti dopo che è stato creato:
-
Apri il Avvio applicazioni per ufficio e seleziona Le persone.

-
Selezionare Tutte le liste dei contatti, scegli l'elenco dei contatti che desideri modificare e seleziona Modificare.
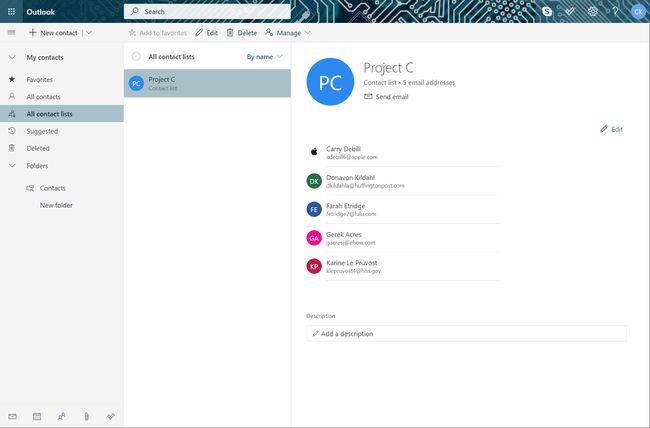
-
Modifica il tuo elenco di contatti aggiungendo o rimuovendo contatti, alterando la descrizione o cambiando il nome dell'elenco.
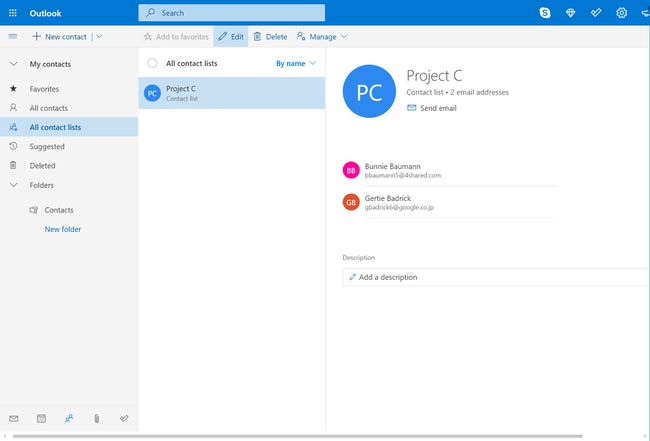
Dopo aver apportato tutte le modifiche, seleziona Salva.
Come eliminare gli elenchi di contatti di Outlook.com
Per eliminare un elenco di contatti:
L'eliminazione di un elenco di contatti non elimina i singoli contatti nell'elenco.
-
Apri il Avvio applicazioni per ufficio e seleziona Le persone.

-
Selezionare Tutte le liste dei contatti, quindi scegli l'elenco che desideri eliminare.
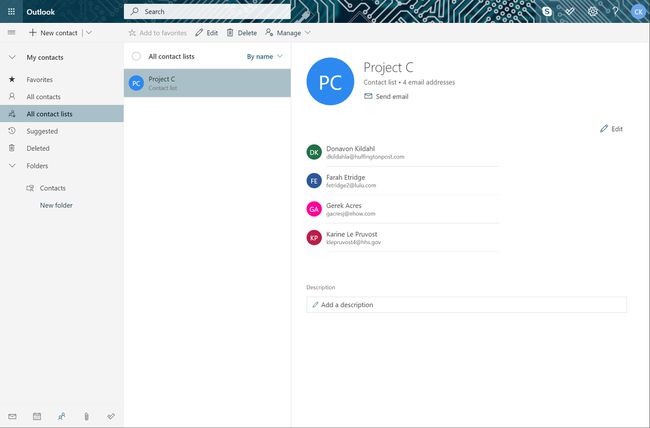
-
Selezionare Elimina.
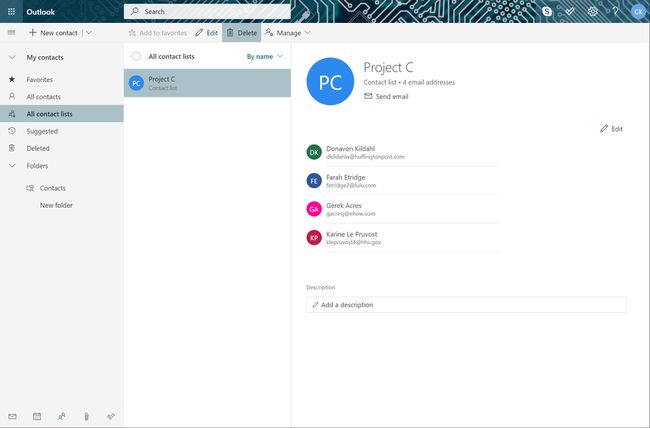
-
Nella finestra di conferma, seleziona Elimina.

L'elenco dei contatti viene rimosso.
