Stampa una dispensa PowerPoint in formato PDF senza data
Fornisci al tuo pubblico le dispense stampate della tua presentazione PowerPoint. Renderai più facile per loro seguire durante la presentazione e fare riferimento alla presentazione dopo che è finita. Prima di stampare le dispense, salva il file come a PDF in modo che le dispense appaiano esattamente come volevi. PowerPoint include la data in cui i file sono stati salvati nell'angolo in alto a destra di ogni pagina. Se desideri una stampa che non includa la data, ecco come produrla.
Le istruzioni in questo articolo si applicano a PowerPoint 2019, 2016, 2013, 2010, 2007; e PowerPoint per Microsoft 365.
Rimuovi la data in PowerPoint
Quando non vuoi che la data appaia nelle diapositive di PowerPoint, apporta la modifica nello Schema schede.
Sul nastro, vai a Visualizzazione.
Nel Viste principali gruppo, Seleziona Maestro delle dispense.
-
Nel segnaposto sezione, cancellare il Data casella di controllo.
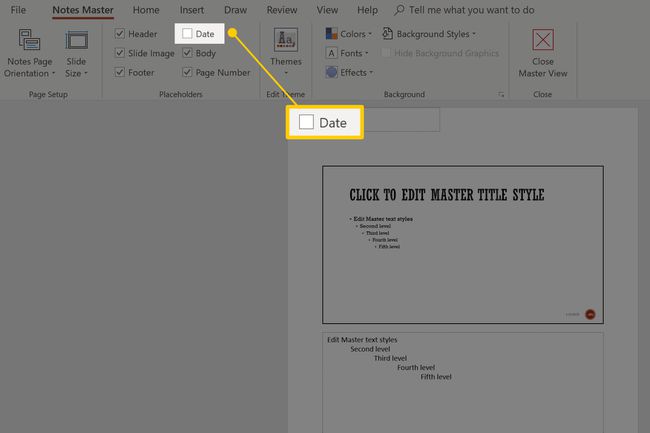
Selezionare Chiudi vista principale.
Stampa diapositive PowerPoint in PDF
Dopo che la data è stata rimossa dal master della Scheda, salva il tuo
