Come creare una macro di PowerPoint per ridimensionare le foto
Cosa sapere
- Vai a Visualizzazione > macro, inserisci un nome per la macro e seleziona Creare, quindi inserisci il codice per la macro.
- Salva la macro come a Presentazione PowerPoint con attivazione macro.
- Per applicare la macro, vai su Visualizzazione > macro, scegli la macro che hai creato, quindi seleziona Correre.
Questo articolo spiega come creare un PowerPoint macro per ridimensionare le foto in modo che tutte le immagini siano della stessa dimensione e nella stessa posizione sulla diapositiva. Le istruzioni si applicano a PowerPoint 2019, 2016, 2013 e PowerPoint per Microsoft 365.
Aggiungi le immagini alle diapositive di PowerPoint
Se hai un gran numero di immagini da includere in PowerPoint, accelera il processo di ridimensionamento senza ripetere il noioso compito per ogni immagine creando una macro che faccia il lavoro per te.
Prima di iniziare, inserisci tutte le immagini che desideri utilizzare nella presentazione di PowerPoint.
Apri una presentazione PowerPoint e seleziona la prima diapositiva che conterrà un'immagine.
Vai a Inserire.
Selezionare Immagini > Immagine da file.
Scegli un'immagine sul tuo computer e seleziona Inserire.
-
Ripeti questo processo per aggiungere foto alle altre diapositive della presentazione.
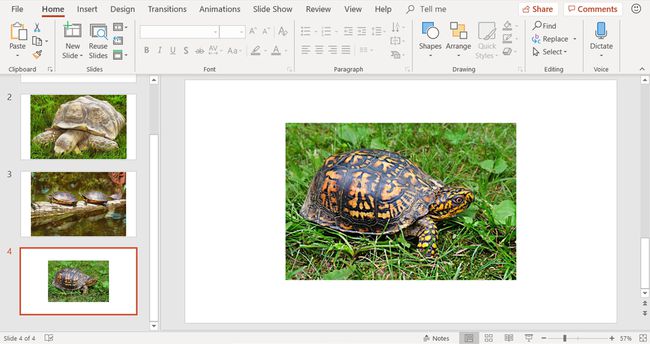
Non preoccuparti che le foto siano troppo grandi o troppo piccole per il diapositive a questo punto. La macro si occuperà di ridimensionare le immagini in modo che abbiano le stesse dimensioni.
Registra una macro per ridimensionare le immagini
Dopo che tutte le immagini sono state inserite nella presentazione di PowerPoint, crea una macro per ridurre tutte le immagini alla stessa dimensione e posizione sulla diapositiva. Prima di creare la macro per automatizzare l'attività, potresti voler fare pratica con i passaggi su una singola immagine per assicurarti di ottenere i risultati esatti che desideri.
-
Vai a Visualizzazione e seleziona macro.

-
Nella finestra di dialogo Macro, immettere a Nome macro.
Il nome può contenere lettere e numeri, ma deve iniziare con una lettera e non può contenere spazi. Utilizzare il carattere di sottolineatura per indicare uno spazio nel nome della macro.

-
Il Macro in list mostra il nome della presentazione su cui stai lavorando.
Una macro può essere applicata a diverse presentazioni. Apri le altre presentazioni e seleziona Tutte le presentazioni aperte.
-
Selezionare Creare aprire Microsoft Visual Basic per applicazioni.
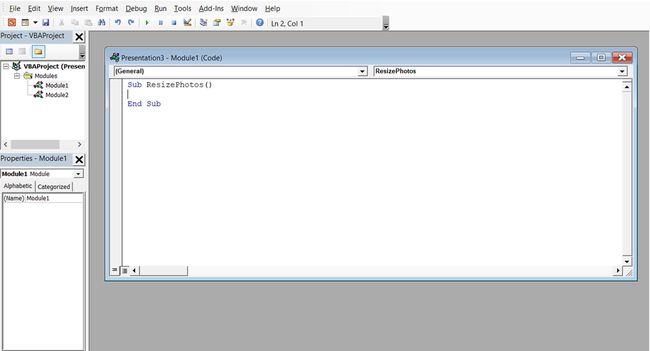
-
Inserisci le seguenti informazioni ma sostituisci i numeri dopo il segno di uguale con le dimensioni e il posizionamento dell'immagine desiderati. Inserisci i numeri in punti. Per esempio:
sub RidimensionaFoto ()
Con ActiveWindow. Selezione. Gamma di forme
.Altezza = 418.3
.Larghezza = 619.9
.Sinistra = 45
.In alto = 45
Termina con
Fine sottotitolo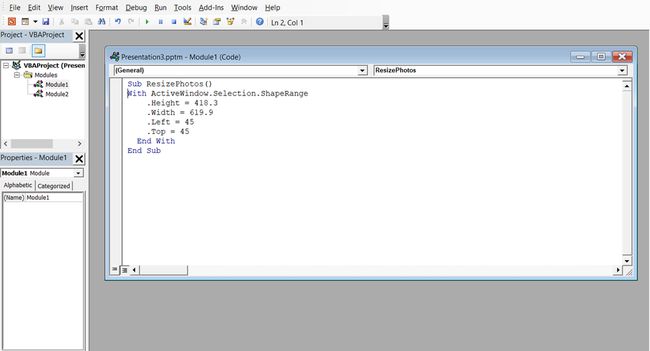
Selezionare Salva aprire Salva come la finestra di dialogo.
-
Nel Salva come tipo lista, scegli Presentazione PowerPoint con attivazione macro.

Selezionare Salva.
Chiudere Visual Basic, Applications Edition.
Applica la macro per ridimensionare le immagini nella tua presentazione
Seleziona un'immagine che desideri ridimensionare.
Vai a Visualizzazione e seleziona macro.
-
Scegli la macro appena creata e seleziona Correre.

La tua immagine viene ridimensionata e spostata. Continua ad applicare la macro alle altre immagini della tua presentazione.
