Come convertire PowerPoint in video
Cosa sapere
- Finestre: Seleziona File > Esportare > Crea un video. Scegli la qualità del video, tempi/narrazioni, secondi per diapositiva > Crea video. Seleziona il tipo di file.
- Mac: Seleziona File > Esportare. Scegli formato file, qualità video, tempi/narrazioni e secondi per diapositiva, quindi scegli Esportare.
Presa della corrente i deck sono ottimi strumenti per mostrare e presentare un messaggio, un prodotto o la visualizzazione dei dati, poiché è più probabile che gli spettatori digeriscano il contenuto quando è in formato video. Ecco come trasformare un PowerPoint in un video usando PowerPoint per Microsoft 365, PowerPoint 2019, PowerPoint 2016, PowerPoint 2013, PowerPoint 2010 e PowerPoint per Mac.
Come salvare PowerPoint come video su Windows
Dopo aver creato una presentazione, converti le tue diapositive in video che attirano l'attenzione. I passaggi seguenti mostrano come trasformare un file PowerPoint in un video. Il risultato è un file che incorpora animazione, narrazione e altri contenuti personalizzati inclusi nell'originale PPT o PPTX file.
Segui queste istruzioni per creare un video da un file PPT o PPTX in PowerPoint sui sistemi operativi Windows:
Avvia PowerPoint e apri il file di presentazione che desideri trasformare in un video. Se quel file è aperto, assicurati che l'ultima versione sia salvata selezionando File > Salva o selezionando Salva sulla barra di accesso rapido.
-
Selezionare File > Esportare.
Se usi PowerPoint 2010, seleziona Salva e invia.
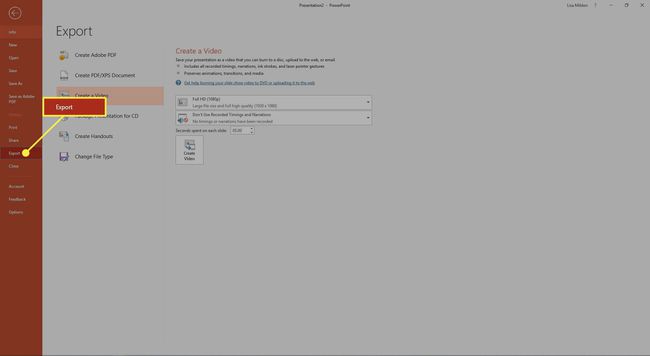
-
Selezionare Crea un video.
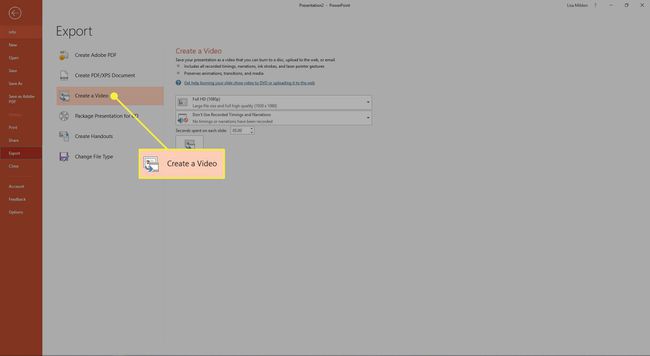
-
Scegli la qualità video che desideri utilizzare per la presentazione video. Una risoluzione dello schermo di alta qualità si traduce in un file di dimensioni maggiori. Un output di bassa qualità produce un file più piccolo.
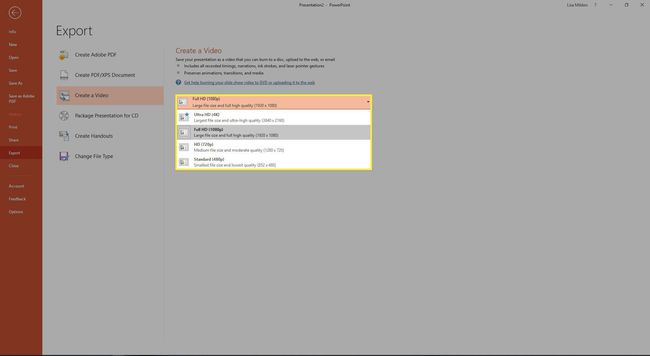
-
Specificare se includere o meno i tempi e le narrazioni registrati nel video. Se la presentazione contiene tempi o narrazioni, selezionare Tempi di registrazione e narrazioni. Queste narrazioni possono includere un'immagine in miniatura di te stesso, registrata sulla tua webcam.
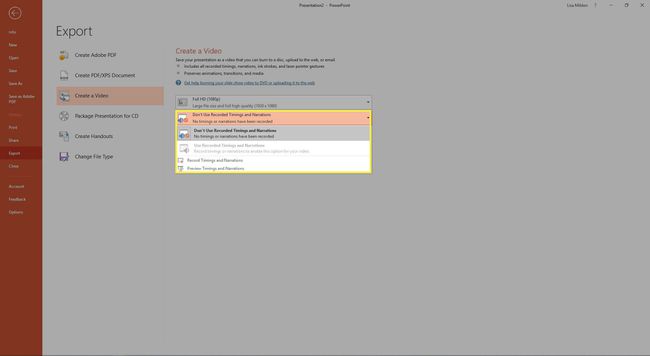
-
Per specificare la durata della visualizzazione di ciascuna diapositiva, immettere l'ora nel Secondi spesi su ogni diapositiva casella di testo.
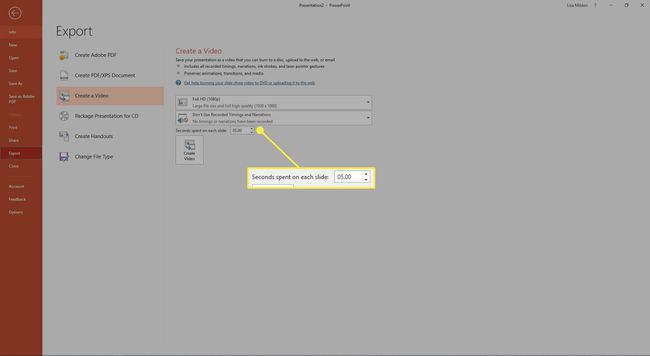
-
Dopo aver effettuato le tue scelte, seleziona Crea video.
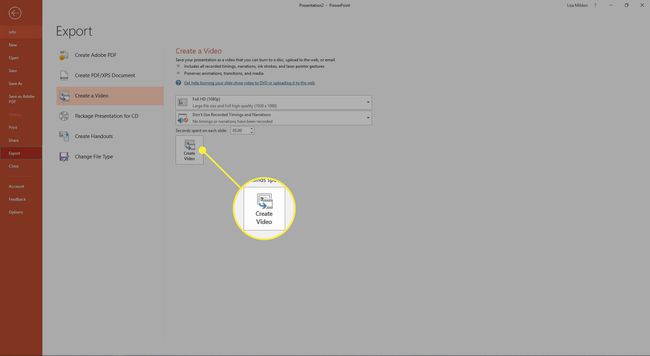
Nel Salva come finestra di dialogo, scegli una posizione in cui salvare il tuo nuovo file video e inserisci un nome file.
Seleziona il Salva come tipo freccia a discesa e scegli una delle due Video MPEG-4 (MP4) o Video di Windows Media (WMV). Selezionare Salva per avviare il processo di creazione del video.
L'avanzamento della creazione del video viene visualizzato nella barra di stato. Il completamento dell'operazione potrebbe richiedere alcuni minuti o diverse ore, a seconda delle dimensioni e della complessità del video creato.
Come salvare PowerPoint come video su macOS
Segui queste istruzioni per creare un video da un file PPT o PPTX in PowerPoint per macOS.
Questa funzionalità è disponibile per gli abbonati a Microsoft 365 che dispongono della versione desktop più recente di PowerPoint.
Avvia PowerPoint e apri il file di presentazione che desideri trasformare in un video. Se quel file è aperto, assicurati che l'ultima versione sia salvata selezionando File > Salva o selezionando Salva dalla barra di accesso rapido.
Selezionare File > Esportare.
-
Viene visualizzata una finestra pop-out che contiene più opzioni. Nel Formato del file menu a discesa, seleziona una delle due MP4 o MOV.
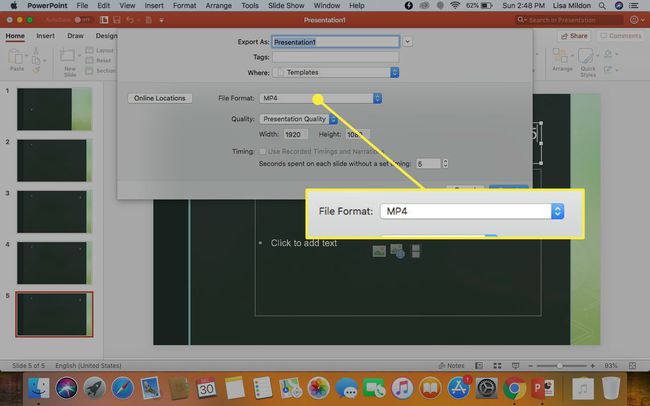
-
Scegli un'opzione di qualità video. Quelli con la qualità e le risoluzioni dello schermo più elevate (ad esempio, Qualità della presentazione) si traducono in file di dimensioni maggiori. Un output di bassa qualità crea un file più piccolo. Questa selezione di qualità determina anche la larghezza e l'altezza del video, mostrate sotto il Qualità menù.
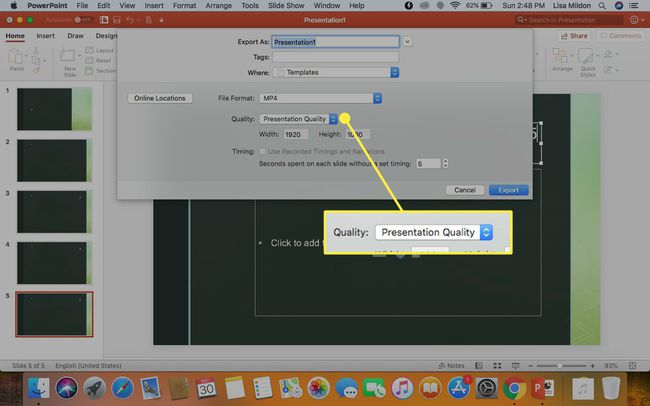
-
Scegli se includere o meno i tempi e le narrazioni registrati nel video. Se disponibile, seleziona Usa tempi e narrazioni registrati casella di controllo per abilitare questo contenuto nel tuo video.
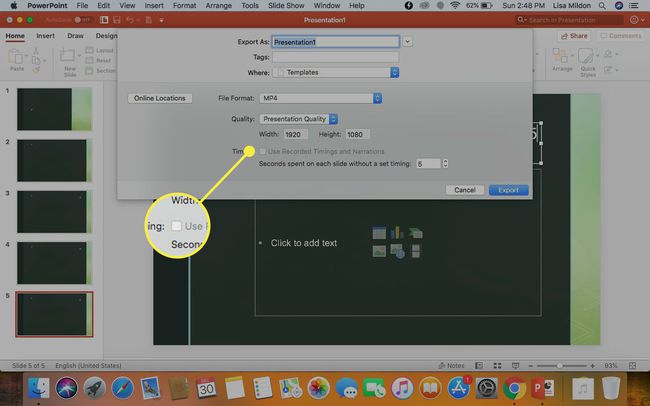
-
Per aumentare o diminuire il tempo delle diapositive, seleziona la freccia su o giù accanto a Secondi spesi su ogni diapositiva senza un tempo prestabilito. Per impostazione predefinita, un video PowerPoint trascorre cinque secondi su una diapositiva prima di passare alla diapositiva successiva.
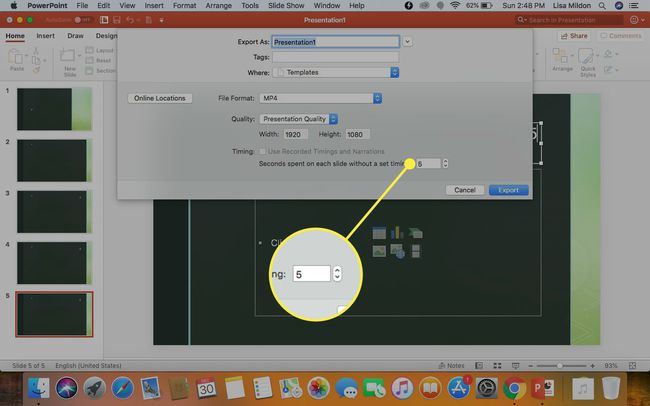
-
Selezionare Esportare.
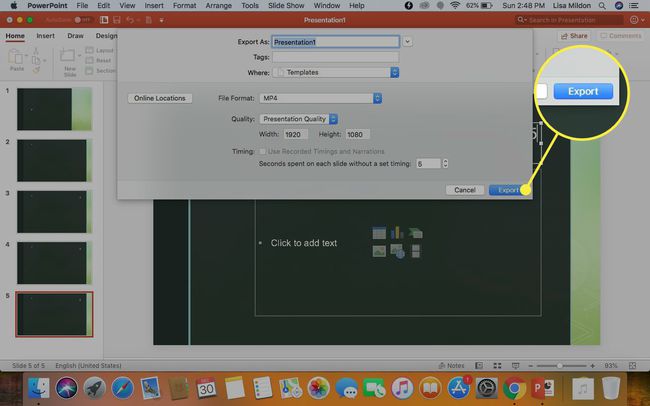
L'avanzamento della creazione del video viene visualizzato nella barra di stato. Il completamento dell'operazione potrebbe richiedere alcuni minuti o diverse ore, a seconda delle dimensioni e della complessità del video creato.
