Come creare hotspot sulla mappa immagine in PowerPoint
La tua presentazione PowerPoint non deve essere uno spettacolo lineare che si sposta solo da una diapositiva all'altra. Aggiungi varietà e autorità collegandoti alle informazioni su altre diapositive, presentazioni o siti web. Un modo interessante per creare questi collegamenti è utilizzare una mappa immagine.
Le istruzioni in questo articolo si applicano a PowerPoint 2019, 2016, 2013, 2010, 2007 e PowerPoint per Microsoft 365.
Che cos'è una mappa immagine?
Una mappa immagine è un oggetto grafico che contiene punti attivi o collegamenti ipertestuali trasparenti ad altri oggetti o siti Web. Ad esempio, in una fotografia che mostra una varietà di abbigliamento femminile, se selezioni un vestito, vieni indirizzato a un'altra diapositiva o a un altro sito Web contenente informazioni sugli abiti. Se selezioni un cappello, vieni indirizzato alla diapositiva o al sito web sui cappelli.
Come potresti usare una mappa immagine in PowerPoint?
Nell'esempio utilizzato in questo tutorial, il fittizio
Usa l'azione per creare hotspot sulla mappa immagine
Per collegare un'area specifica, l'hotspot, della mappa immagine, far sapere prima a PowerPoint che quest'area sarà la collegamento ipertestuale in un'altra posizione.
In questo esempio, aree specifiche di un istogramma verranno collegate ad altre diapositive della presentazione.
Disegna un rettangolo intorno all'area che sarà l'hotspot sulla mappa immagine
Creare l'hotspot è facile come disegnare un rettangolo sulla mappa immagine. In questo esempio, un'area dell'istogramma diventerà il primo hotspot sulla mappa immagine.
-
Vai a Inserire,Selezionare Formee scegli a Rettangolo forma.
-
Trascina per disegnare un rettangolo intorno all'area dell'istogramma che diventerà il primo hotspot sulla mappa immagine. Non preoccuparti del colore del rettangolo; il colore diventerà poi invisibile.
-
Vai a Inserire e, nel Link gruppo, selezionare Azione.
-
Nel Impostazioni delle azioni finestra di dialogo, selezionare Collegamento ipertestuale a e seleziona la freccia a discesa per visualizzare le varie opzioni. Le tue opzioni includono:
- Varie diapositive senza titolo come diapositiva successiva, diapositiva precedente e ultima diapositiva
- Fine spettacolo
- Spettacolo personalizzato
- Titolo specifico della diapositiva
- Specifica URL sul web
- Altro file
- Altra presentazione PowerPoint

In questo esempio, seleziona Diapositiva per selezionare un titolo specifico della diapositiva.
Ci sono diverse opzioni di collegamento disponibili in Impostazioni azione la finestra di dialogo. Le tue opzioni includono:
- Collegamento ipertestuale a: mostrato in questo tutorial.
- Eseguire il programma: avvia un altro programma quando si fa clic sul collegamento ipertestuale.
- Esegui macro: avvia una macro contenuta nella presentazione.
- Azione oggetto (2007 e versioni successive): esegue un'azione. (Disponibile solo se la presentazione contiene un oggetto OLE.)
- Riproduci un suono: Riproduce un file audio che hai incluso nella presentazione.
Tutte queste opzioni di collegamento ipertestuale sono disponibili su Clic del mouse o Passa il mouse (quando il mouse passa semplicemente sopra l'oggetto).
-
Nel Collegamento ipertestuale alla diapositiva finestra di dialogo, sotto Titolo della diapositiva, scegli il titolo della diapositiva a cui si collegherà l'hotspot sulla mappa immagine. Selezionare ok quando hai fatto la tua selezione.
Selezionare ok chiudere il Impostazioni azione la finestra di dialogo.
Formatta la forma della mappa immagine per rendere trasparente l'hotspot
Torna alla diapositiva contenente il rettangolo appena disegnato sulla mappa immagine. Il prossimo passo è rendere invisibile questo rettangolo, ma il collegamento alla diapositiva specifica rimarrà.
Fare clic con il pulsante destro del mouse sul rettangolo sulla mappa immagine.
-
Il Stili di forma viene visualizzato il menu di scelta rapida.
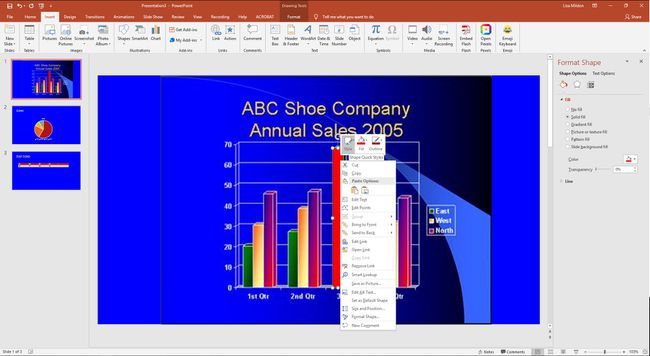
Selezionare Stile.
-
Scorri verso il basso fino a Preset e seleziona la prima opzione, Trasparente - Nero, Scuro 1.
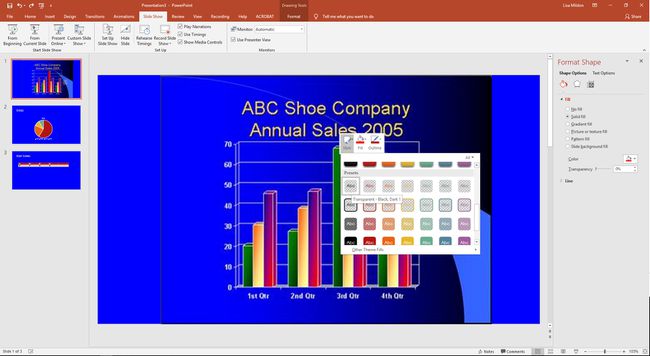
Il rettangolo è ora trasparente. Seleziona il rettangolo e le maniglie di selezione appaiono per definire la forma dell'hotspot.
Controlla l'hotspot sulla mappa immagine in visualizzazione presentazione
Metti alla prova il tuo hotspot sulla mappa immagine visualizzando la diapositiva in Presentazione Visualizza.
-
Vai a Presentazione e, nel Avvia presentazione gruppo, selezionare Dall'inizio. Oppure, premere F5.
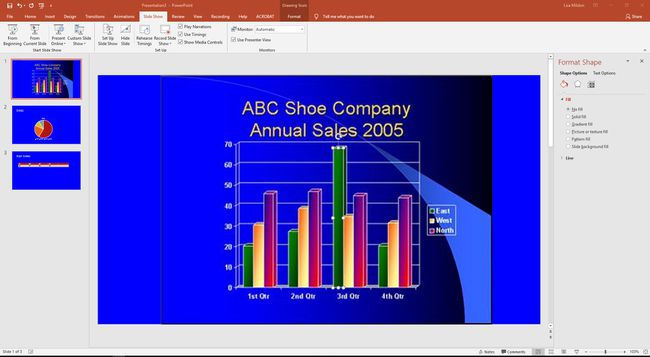
Avanzare la presentazione per visualizzare la diapositiva contenente la mappa immagine.
-
Passa il mouse sull'hotspot. Il puntatore del mouse si trasforma in puntatore a mano per indicare che quest'area è un collegamento ipertestuale a un'altra posizione.
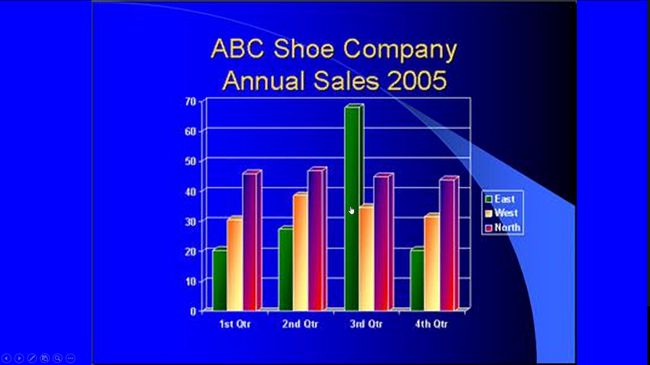
Fai clic sull'hotspot sulla mappa immagine per vedere se si collega come previsto. In questo esempio, l'hotspot collegato al Saldi del terzo trimestre scorrere con successo.
Una volta completato questo processo, aggiungi altri hotspot alla tua mappa immagine per collegarti ad altre diapositive o siti web.
