Come stampare diapositive PowerPoint
Che tu sia un fan del parlare in pubblico o meno, un bene Presa della corrente la presentazione di diapositive può aiutarti a trasmettere il tuo messaggio. Migliora ancora di più la tua comunicazione offrendo ai partecipanti una versione stampata delle tue diapositive. Con una tale dispensa, gli ascoltatori possono fare riferimento a tutte le tue diapositive nel contesto e tornare a quelle che vorrebbero rivisitare. Possono anche usare il foglio per prendere appunti.
Le istruzioni in questo articolo si applicano a PowerPoint 2019, PowerPoint 2016, PowerPoint 2013, PowerPoint 2010, PowerPoint per Microsoft 365, PowerPoint per Mac e PowerPoint Online.
Impostazioni di stampa PowerPoint
Quando stampi le diapositive di PowerPoint, c'è una serie di opzioni tra cui la stampa di tutte le diapositive, stampa di più diapositive su una pagina, oltre alle impostazioni generali come stampa fronte-retro, orientamento e colore vs. bianco e nero.
Ecco un elenco completo delle impostazioni di stampa in PowerPoint:
- Stampa tutte le diapositive, Stampa diapositiva corrente, o Gamma personalizzata. Se scegli Intervallo personalizzato, specifica le diapositive che desideri stampare. Ad esempio, digitare 1-3, 5-8 per stampare le diapositive 1, 2, 3, 5, 6, 7 e 8.
- Diapositive a pagina intera. Questa opzione serve per stampare più diapositive sulla pagina. Per stampare più diapositive su una pagina, scegli 2 diapositive, 3 diapositive, fino a 9. Considera di limitare il numero di diapositive a tre, poiché diventa più difficile leggerle con un numero maggiore di diapositive sulla pagina.
- Stampa su un lato o Stampa su entrambi i lati.
- fascicolato o non fascicolato. Fascicolate stampa ogni copia in ordine; non fascicolato stampa tutte le copie della pagina 1, quindi tutte le copie della pagina 2, ecc.
- Orientamento verticale o Orientamento orizzontale.
- Colore, Scala di grigi, o Puro bianco e nero.
Come stampare diapositive PowerPoint su un PC
Il processo per stampare diapositive PowerPoint utilizzando un PC o PowerPoint Online è piuttosto semplice.
-
Dalla presentazione PowerPoint, seleziona File.
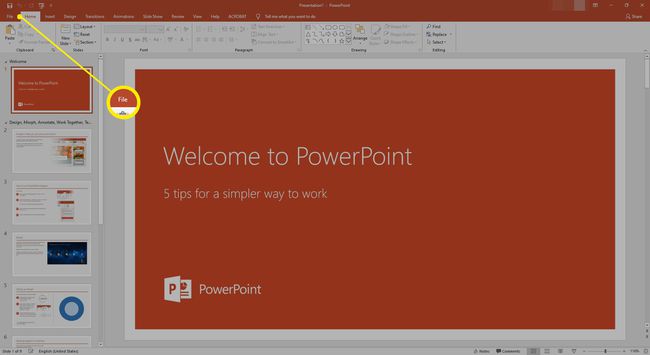
-
Selezionare Stampa.
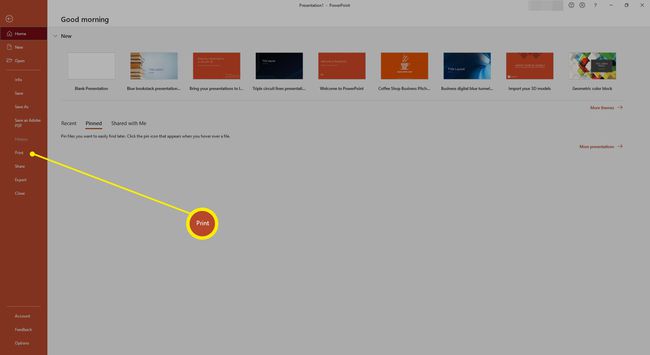
-
Scegli una stampante e il numero di copie che desideri.

-
Sotto Impostazioni, utilizza i menu a discesa per effettuare le selezioni, descritte nella sezione precedente.

-
Torna nella parte superiore dello schermo, fai clic su Stampa.
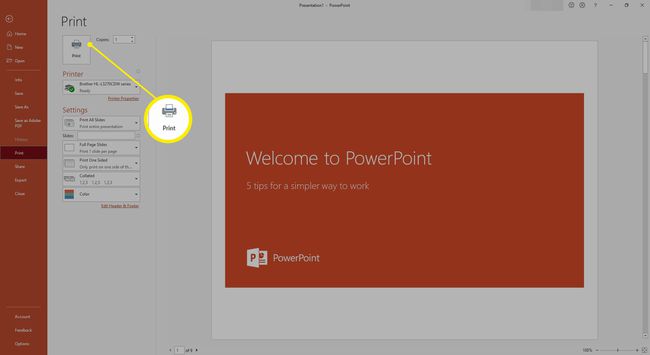
Come stampare diapositive PowerPoint su un Mac
Quando si utilizza PowerPoint per Mac, il processo segue gli stessi passaggi di base, con alcune piccole differenze.
-
Vai a File e seleziona Stampa.
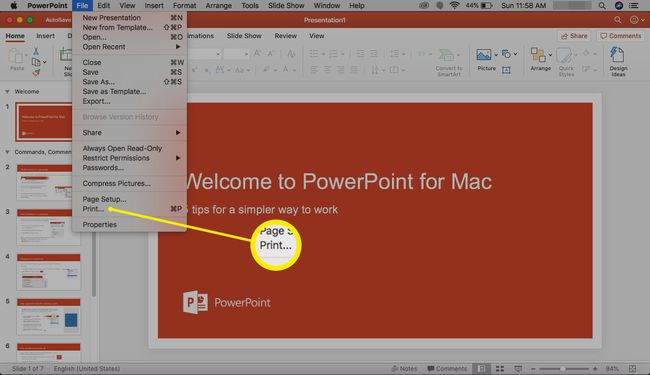
-
Nel Stampa finestra di dialogo, selezionare Mostra dettagli.

-
Seleziona i vari menu a discesa e i pulsanti di opzione per applicare le impostazioni desiderate.
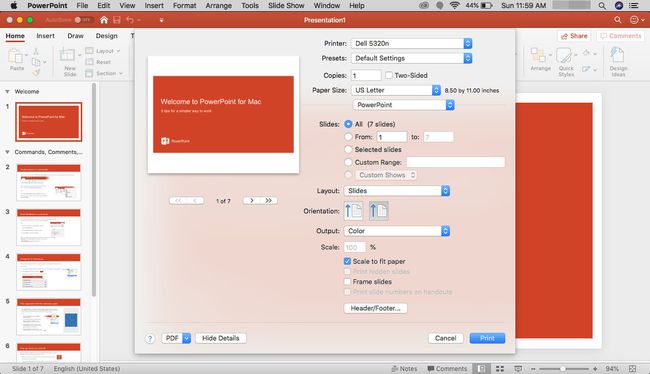
-
Prestare particolare attenzione al Disposizione menù. Qui sceglierai il layout delle tue pagine stampate. Seleziona un'opzione solo per le diapositive.

-
Nella parte inferiore della casella, seleziona Stampa.

