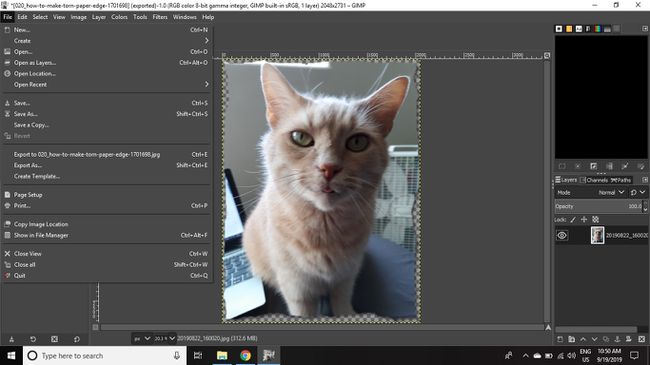Come creare un bordo di carta strappato in GIMP
È possibile applicare un effetto bordo carta strappata a qualsiasi grafica utilizzando GIMP. Poiché richiede l'uso di un pennello piccolo, il processo può richiedere un po' di tempo se stai lavorando lungo bordi grandi.
Le istruzioni in questo articolo si applicano a GIMP versione 2.10 per Windows, Mac e Linux.
Come creare un effetto bordo carta strappata in GIMP
Per far sembrare qualsiasi immagine una foto con i bordi strappati:
-
Apri la tua immagine in GIMP e seleziona Strato > Trasparenza > Aggiungi canale alfa per aggiungere informazioni sulla trasparenza al livello dell'immagine.
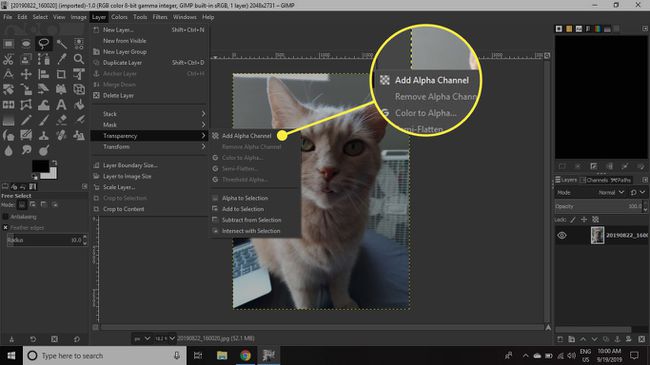
-
Apri il Utensili menu e poi vai su Seleziona Strumenti > Selezione gratuita.
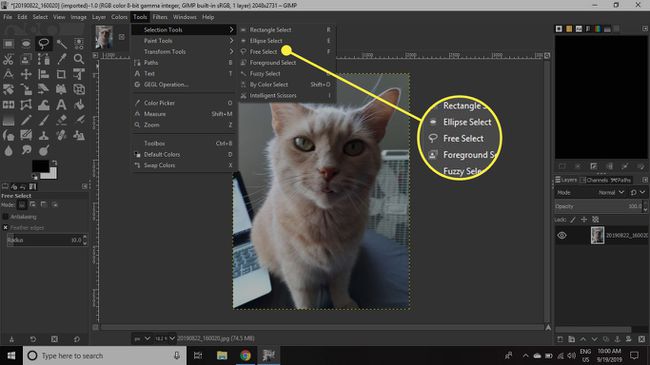
-
Fare clic e trascinare per disegnare un cerchio stretto e frastagliato attorno a un lato dell'immagine.
Assicurati che le due estremità del tuo cerchio si tocchino per completare la selezione.
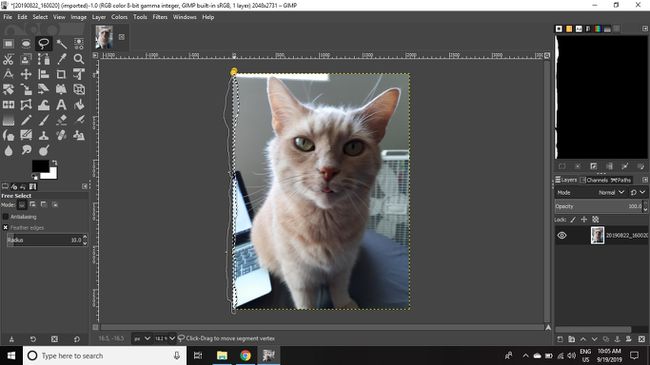
-
Vai a Modificare > Chiaro (o premere il tasto Elimina tasto) per eliminare l'area all'interno della selezione.
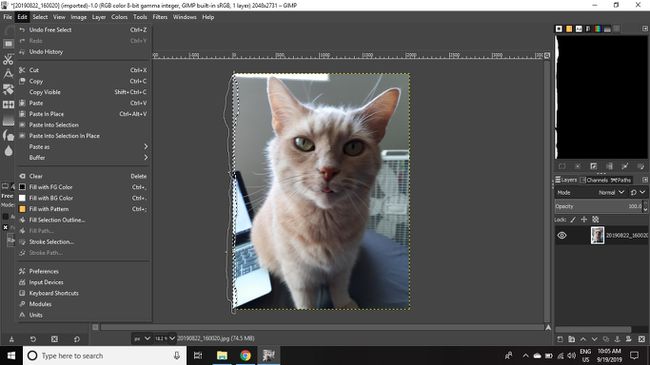
-
Vai a Selezionare > Nessuno per rimuovere la selezione.
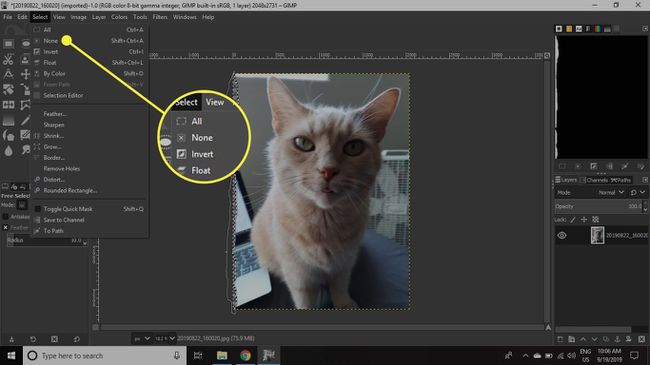
-
Ripeti i passaggi 2-4 lungo ciascun lato dell'immagine.
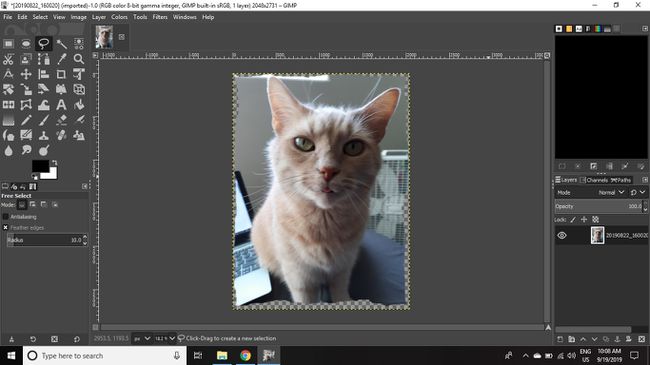
-
Seleziona il Sbavaturaattrezzo. Nel Opzioni strumento tavolozza, impostare il Spazzola a 2, il Durezza a 050, il Taglia a 10, e il Valutare a 50.
Se la tavolozza Opzioni strumenti non è visibile, vai a finestre > Dialoghi agganciabili > Strumenti Opzioni per portarlo su.
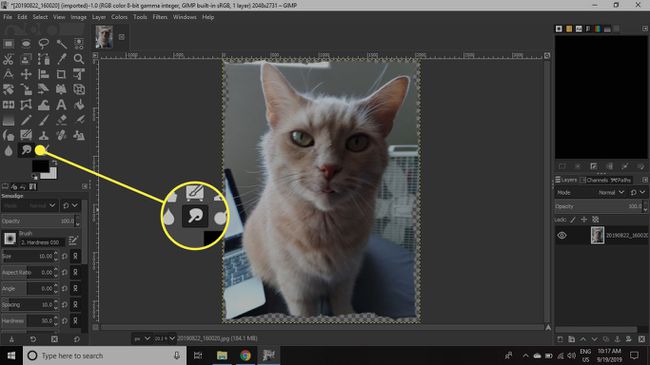
-
Vai a Strato > Nuovo strato.
I passaggi 8-10 sono tecnicamente facoltativi, ma l'aggiunta di un livello aggiuntivo renderà più facile vedere il lavoro che stai per eseguire sul livello dell'immagine.
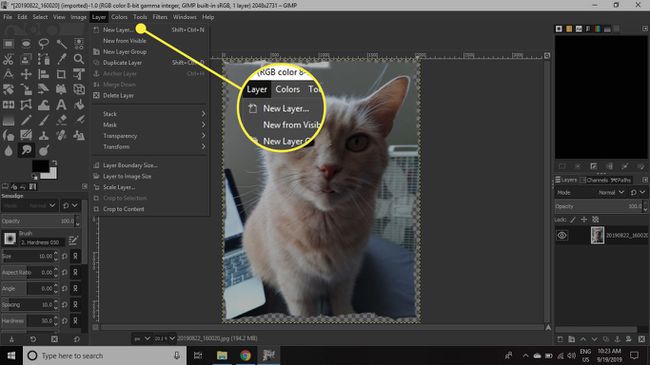
-
Set Riempire con a bianco, quindi seleziona ok.
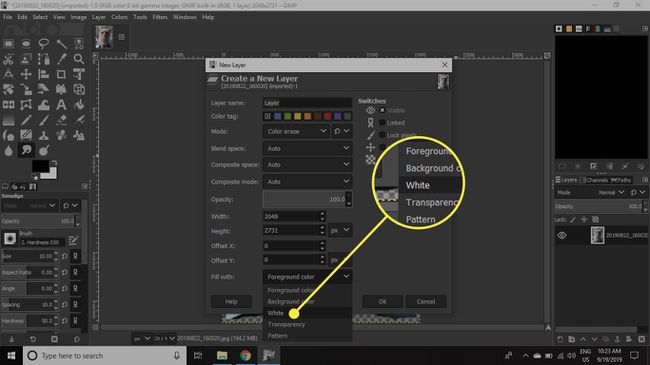
-
Nel strati tavolozza, fare clic e trascinare il nuovo livello sotto il livello dell'immagine.
Se la palette Livelli non è visibile, vai a finestre > Dialoghi agganciabili > strati per portarlo su.
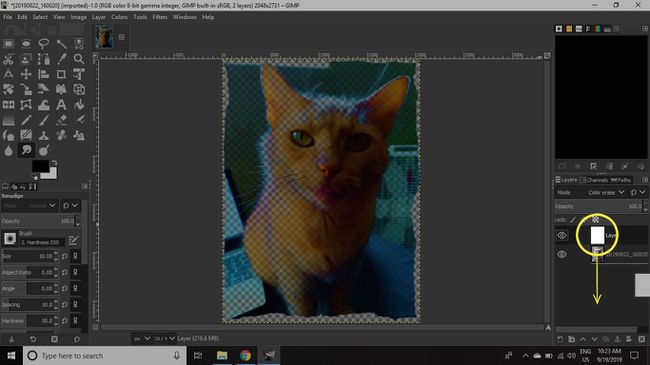
-
Fare clic sul livello dell'immagine nel strati tavolozza per renderlo attivo, quindi ingrandisci uno dei bordi andando su Visualizzazione > Ingrandisci > Ingrandire.
Puoi anche ingrandire premendo Ctrl + segno più (per Windows) o Comando + segno più (per Mac).
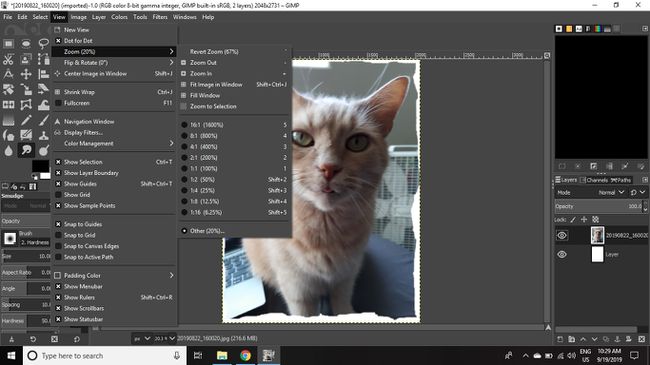
-
Posiziona il cursore appena all'interno di uno dei bordi dell'immagine, quindi fai clic e trascina all'esterno dell'immagine. Dovresti vedere una linea sottile disegnata fuori dall'immagine che si assottiglia.
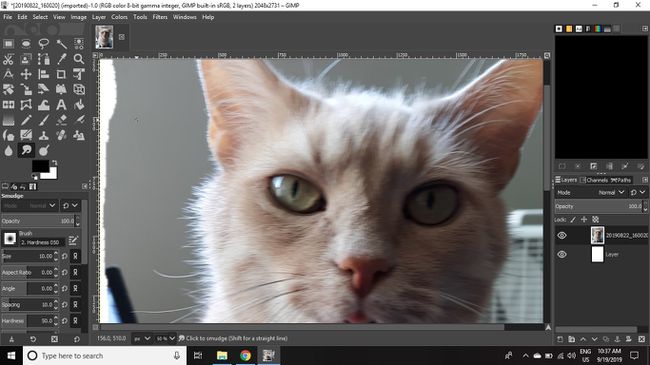
-
Continua a fare tratti angolati casualmente verso l'esterno lungo i bordi per creare un effetto sfumato che assomigli alle fibre della carta strappata.
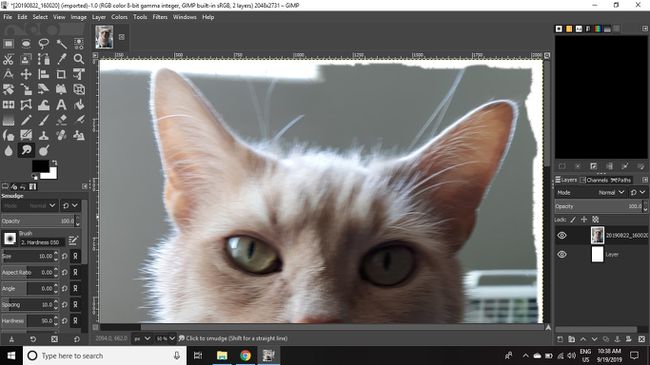
-
Vai a Filtro > Luce e ombra > Ombra esterna.
Selezionare Visualizzazione > Ingrandisci > Adatta immagine alla finestra per vedere l'intera immagine nell'area di lavoro.
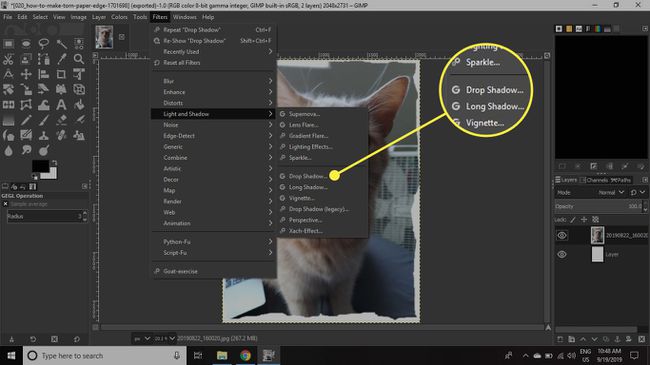
`
-
Regolare le impostazioni in Ombra esterna finestra di dialogo per aggiungere un sottile effetto ombra per dare un po' di profondità all'immagine, quindi selezionare ok.
Fare clic sulla casella accanto Anteprima vedere come appare l'immagine prima e dopo l'effetto.
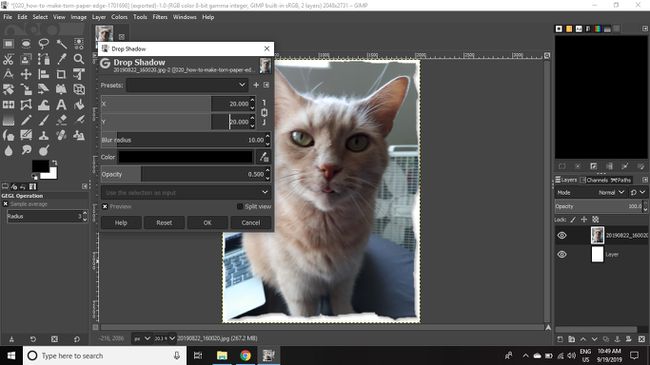
-
Una volta soddisfatto dell'effetto, fai clic con il pulsante destro del mouse sul livello aggiuntivo che hai aggiunto nel strati tavolozza e selezionare Elimina livello.
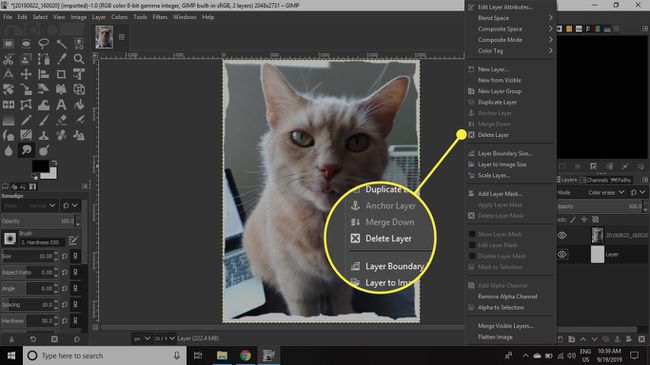
-
Vai a File > Salva come per salvare la tua immagine come a File XCF o File > Esporta come a salvalo come JPEG.