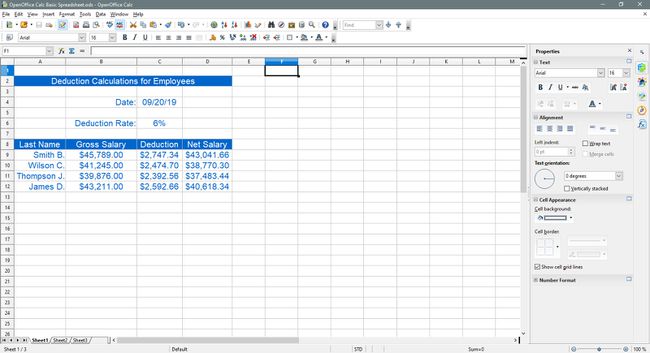Esercitazione sul foglio di calcolo di base di Open Office Calc
Open Office Calc è un software elettronico programma per fogli di calcolo offerto gratuitamente da openoffice.org. Il programma è facile da usare e contiene la maggior parte, se non tutte, le funzionalità comunemente utilizzate nei fogli di calcolo come Microsoft Excel.
Questo tutorial copre i passaggi per creare una base foglio di calcolo in Open Office Calc.
Le istruzioni in questo articolo si applicano a OpenOffice Calc v. 4.1.6.
Argomenti del tutorial
Alcuni argomenti che verranno trattati:
- Aggiunta di dati a un foglio di calcolo
- Colonne Allargamento
- Aggiunta di una funzione data e un nome intervallo
- Aggiunta di formule
- Modifica dell'allineamento dei dati nelle celle
- Formattazione dei numeri: percentuale e valuta
- Modifica del colore di sfondo della cella
- Cambiare il colore del carattere
Inserimento di dati in Open Office Calc
entrando dati in un foglio di calcolo è sempre un processo in tre fasi. Questi passaggi sono:
Seleziona sul cellula dove vuoi che i dati vadano.
Digita i tuoi dati nella cella.
premi il ACCEDERE tasto sulla tastiera o fare clic su un'altra cella con il mouse.
Per questo tutorial
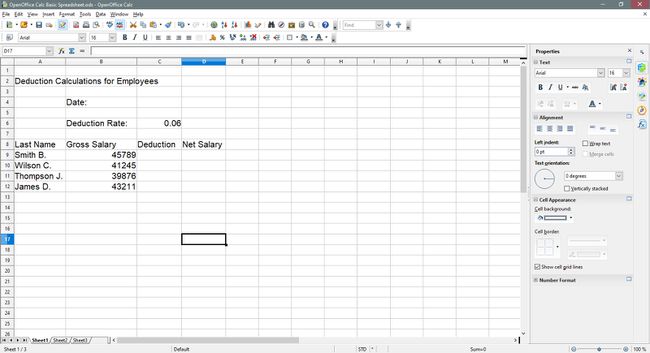
Per seguire questo tutorial, inserisci i dati esattamente come mostrato sopra in un foglio di calcolo vuoto utilizzando i seguenti passaggi:
Apri un foglio di calcolo Calc vuoto.
Seleziona la cella indicata dal riferimento di cella fornito.
Digita i dati corrispondenti nella cella selezionata.
premi il accedere tasto sulla tastiera o selezionare la cella successiva nell'elenco con il mouse.
Colonne Allargamento
Dopo aver inserito i dati, probabilmente troverai diverse parole, come Deduzione, sono troppo larghi per una cella. Per correggere questo in modo che l'intera parola sia visibile nel colonna:
-
Posiziona il puntatore del mouse sulla linea tra le colonne C e D nel intestazione di colonna. (Il puntatore si trasformerà in una freccia a doppia punta.)
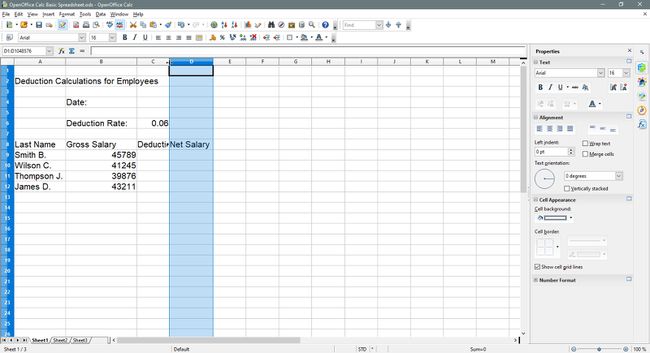
-
Selezionare con il tasto sinistro del mouse e trascinare la freccia a due punte verso destra per allargare la colonna C.
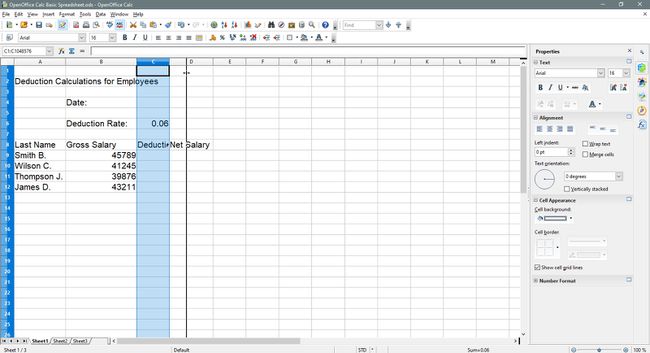
Allarga le altre colonne per mostrare i dati secondo necessità.
Aggiunta della data e del nome dell'intervallo
È normale aggiungere la data a un foglio di calcolo. Integrati in Open Office Calc sono una serie di DATA funzioni che possono essere utilizzate per farlo. In questo tutorial, utilizzeremo la funzione OGGI.
-
Seleziona la cella C4.
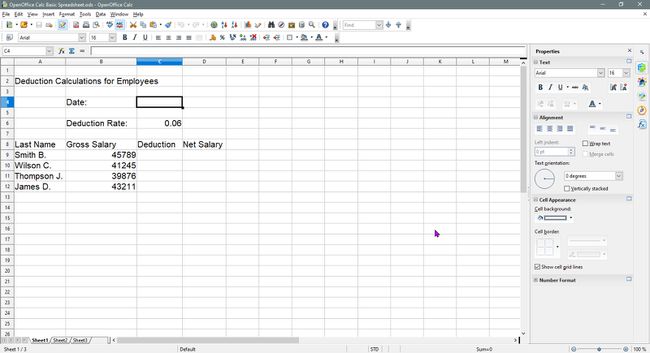
-
accedere = OGGI ( )
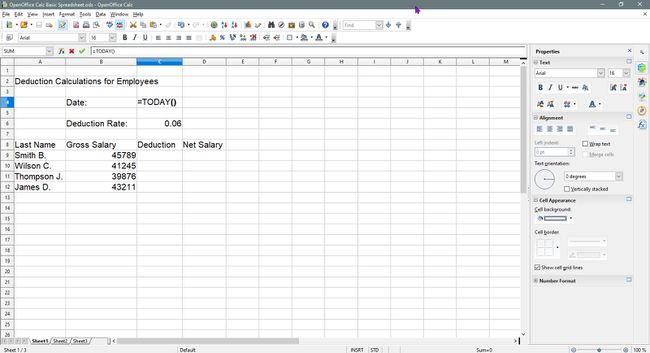
-
premi il ACCEDERE tasto sulla tastiera.
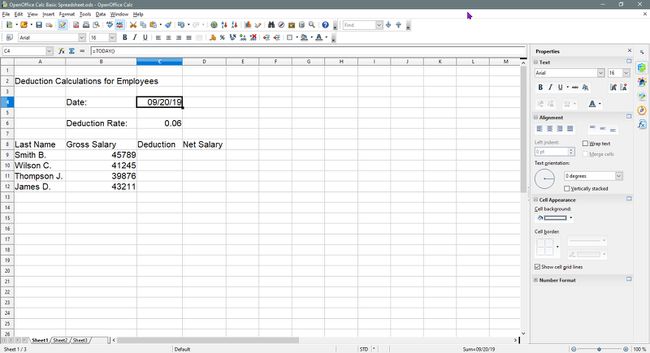
La data corrente dovrebbe apparire nella cella C4
Aggiunta di un nome di intervallo in Open Office Calc
Per aggiungi un nome di intervallo in Open Office Calc, Fare quanto segue:
-
Seleziona cella C6 nel foglio di calcolo.
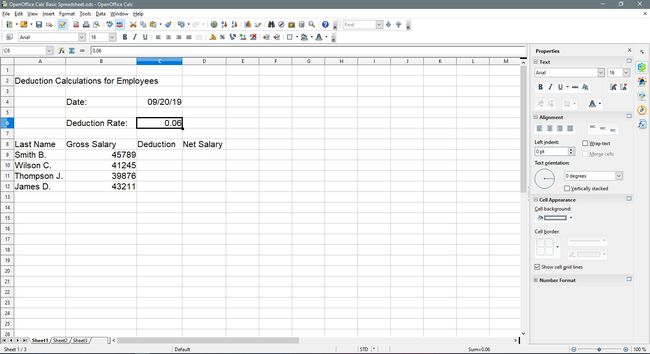
-
Clicca sul Casella del nome.
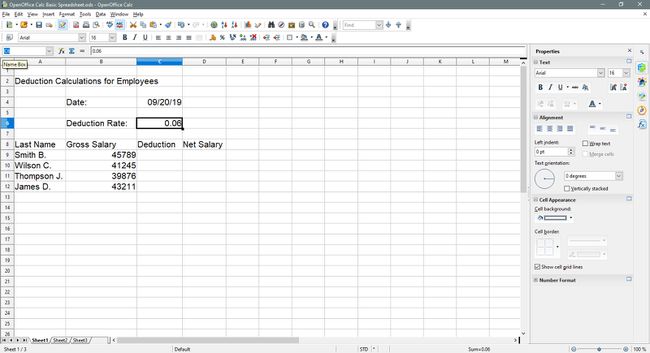
-
accedere Vota nel Casella del nome.
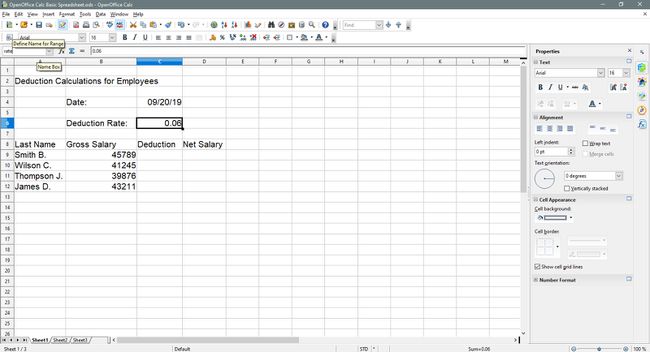
Cellula C6 ora ha il nome di Vota. Useremo il nome per semplificare la creazione formule nel passaggio successivo.
Aggiunta di formule
-
Seleziona la cella C9.
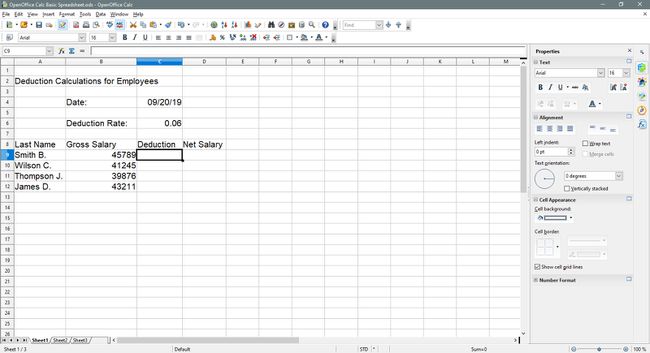
-
Digita la formula = B9 * tasso.
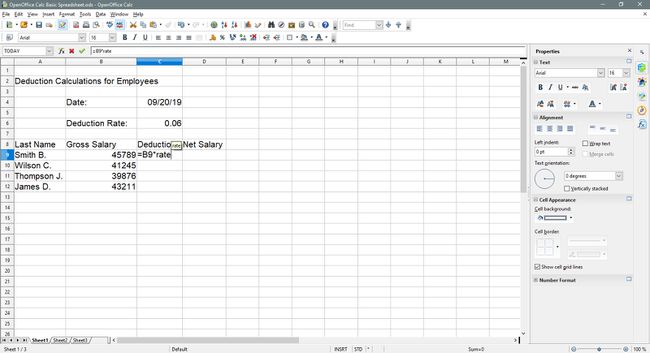
-
premere accedere
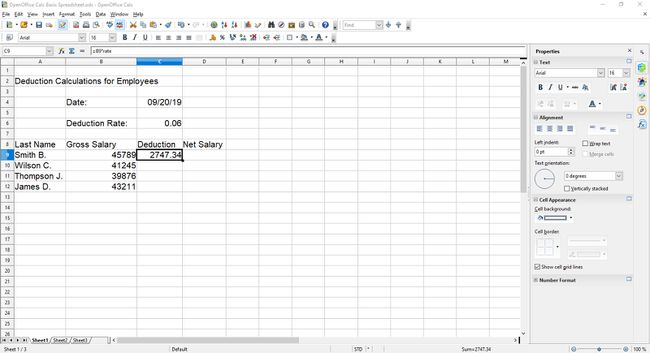
Calcolo dello stipendio netto
-
Seleziona cella D9.
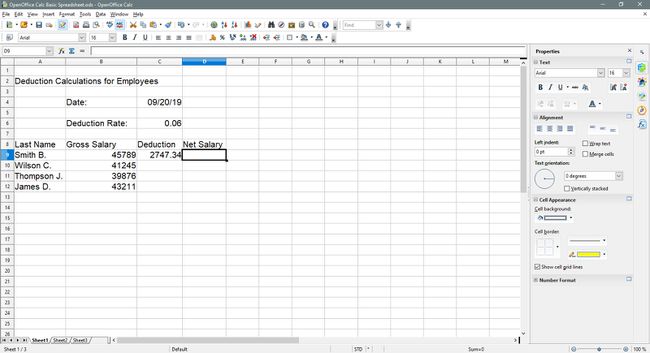
-
Inserisci la formula = SI9 - DO9.
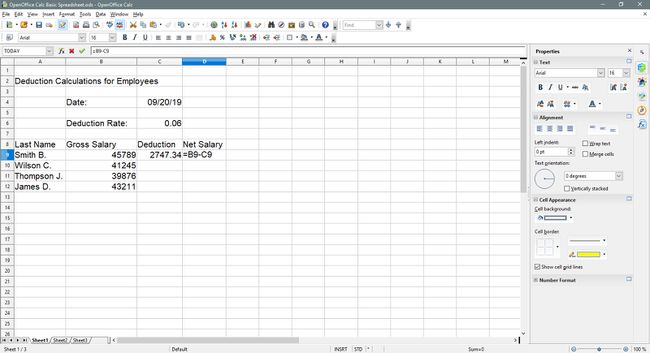
-
premere accedere.
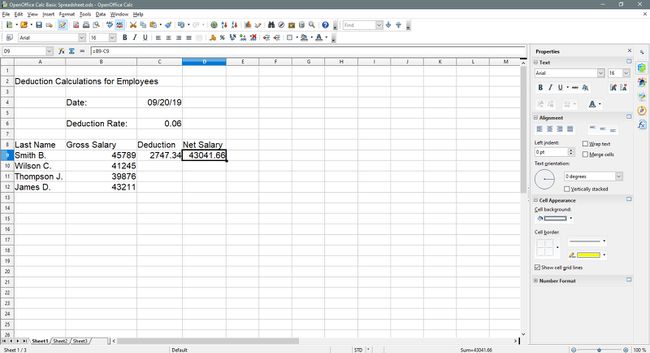
- Informazioni aggiuntive sulla formula: Tutorial sulle formule Open Calc di Office
Copiare le formule nelle celle C9 e D9 in altre celle
-
Seleziona cella C9 ancora.
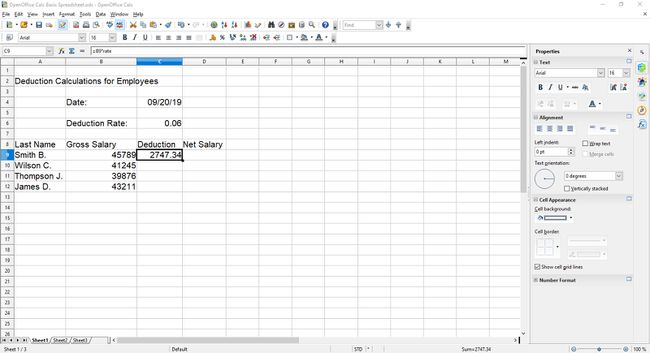
-
Sposta il puntatore del mouse sul riempire la maniglia (un piccolo punto nero) nell'angolo in basso a destra del Cellula attiva.
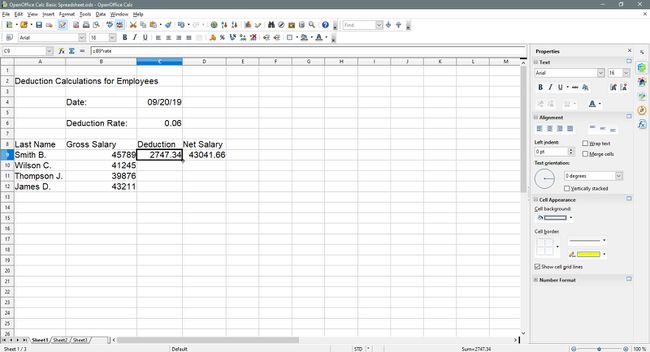
-
Quando il puntatore diventa nero segno più, seleziona e tieni premuto il pulsante sinistro del mouse e trascina la maniglia di riempimento verso il basso sulla cella C12. La formula in C9 verrà copiato nelle celle C10 attraverso C12.
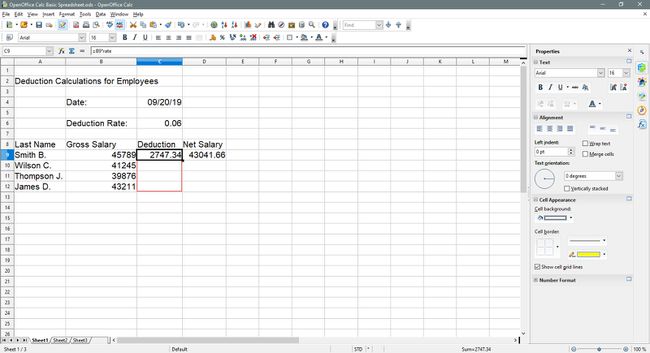
-
Seleziona cella D9.
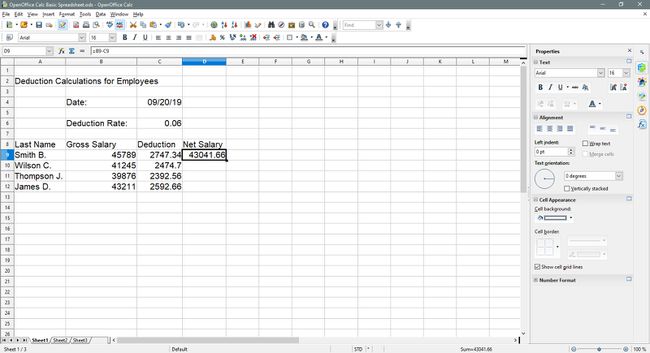
-
Ripeti i passaggi 2 e 3 e trascina la maniglia di riempimento verso il basso sulla cella D12. La formula in D9 verrà copiato nelle celle D10 - D12.
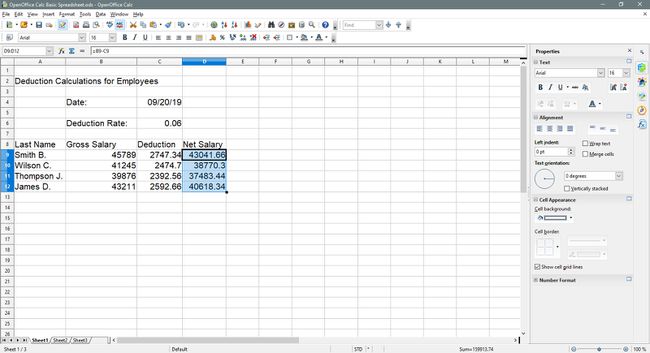
Modifica dell'allineamento dei dati
-
Trascina seleziona celle la2 - re2.
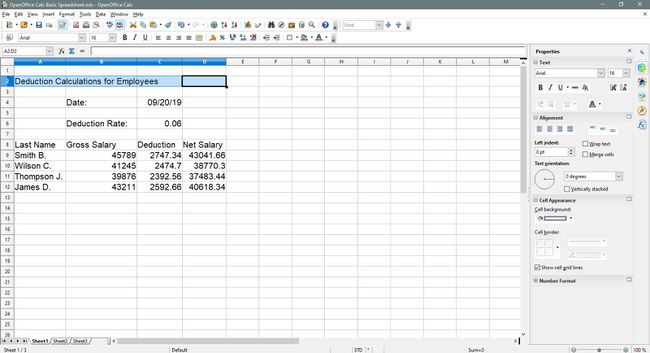
-
Selezionare Unire le celle sul Formattazione barra degli strumenti per unire le celle selezionate.
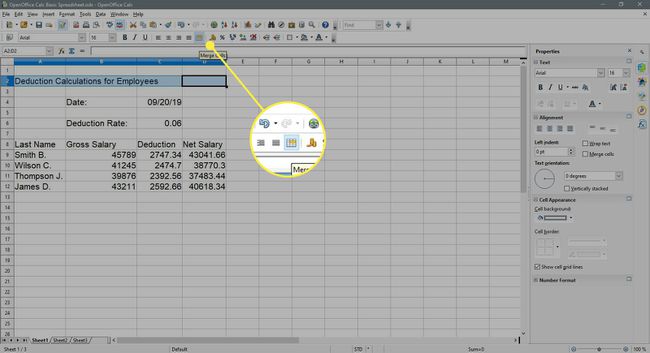
-
Selezionare Allinea al centro orizzontalmente sul Formattazione barra degli strumenti per centrare il titolo nell'area selezionata.
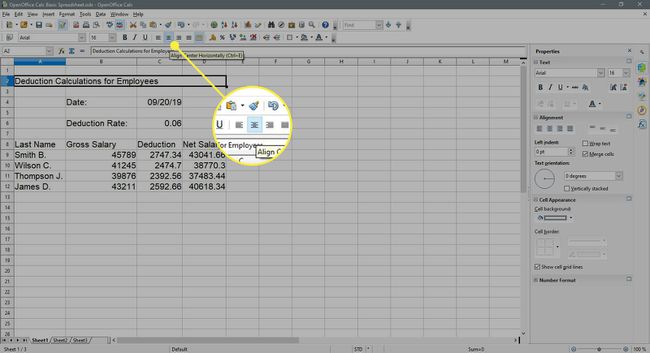
-
Trascina seleziona celle B4 - B6.
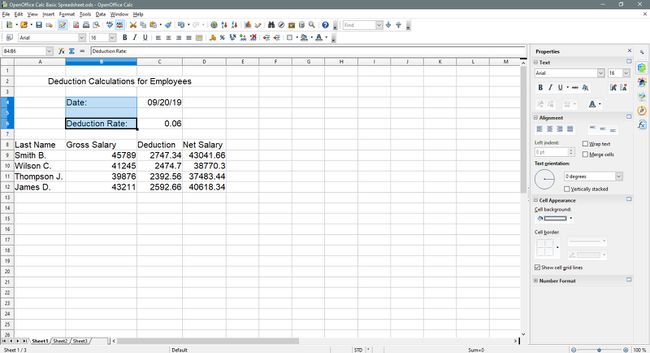
-
Selezionare Allinea a destra sul Formattazione barra degli strumenti per allineare a destra i dati in queste celle.
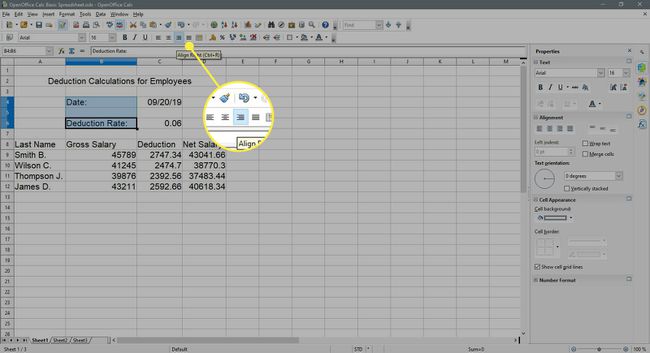
-
Trascina seleziona celle A9 - A12.
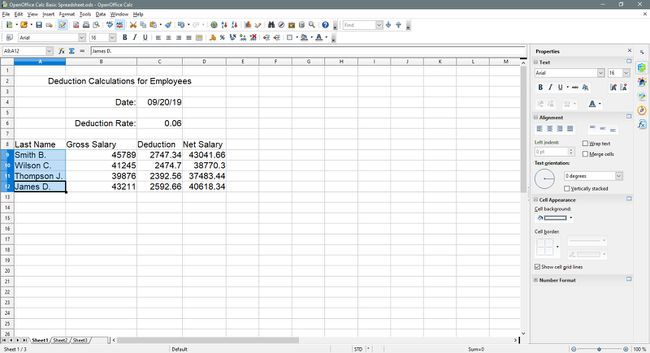
-
Selezionare Allinea a destra sul Formattazione barra degli strumenti per allineare a destra i dati in queste celle.
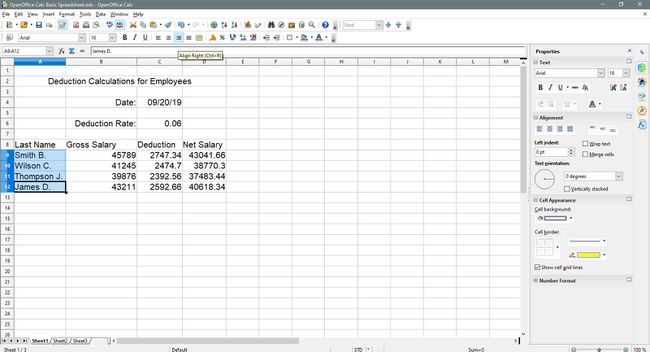
-
Trascina seleziona celle A8 - D8.
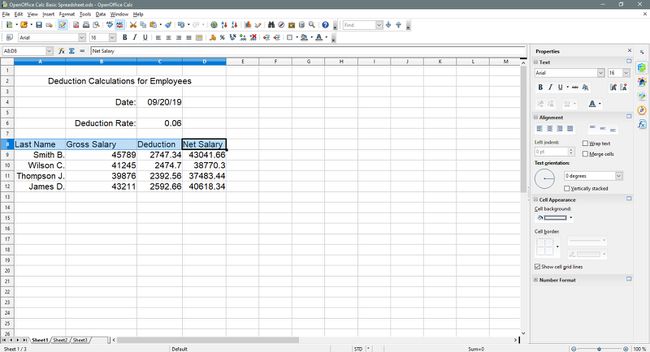
-
Selezionare Allinea al centro orizzontalmente sul Formattazione barra degli strumenti per centrare i dati in queste celle.
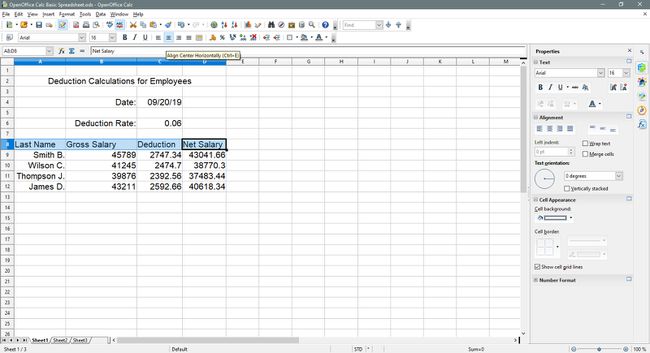
-
Trascina seleziona celle C4 - C6.
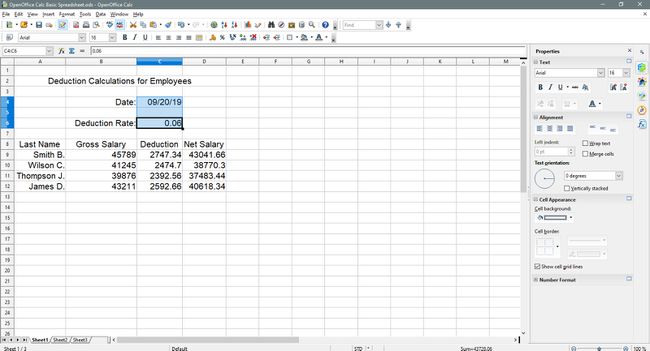
-
Selezionare Allinea al centro orizzontalmente sul Formattazione barra degli strumenti per centrare i dati in queste celle.
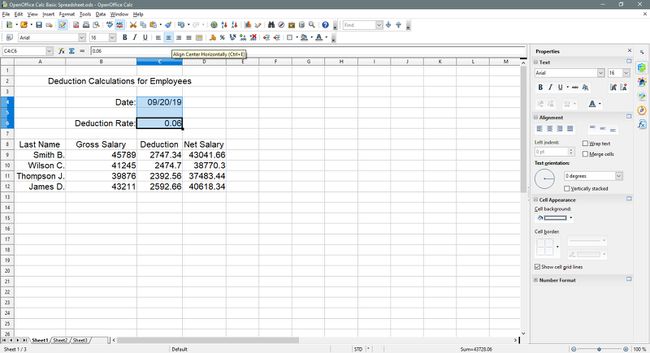
-
Trascina seleziona celle B9 - D12.
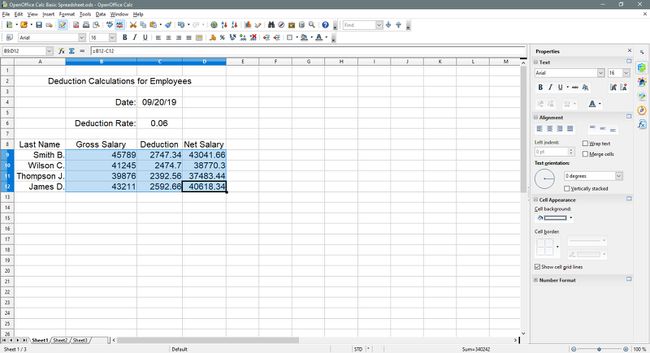
-
Selezionare Allinea al centro orizzontalmente sul Formattazione barra degli strumenti per centrare i dati in queste celle.
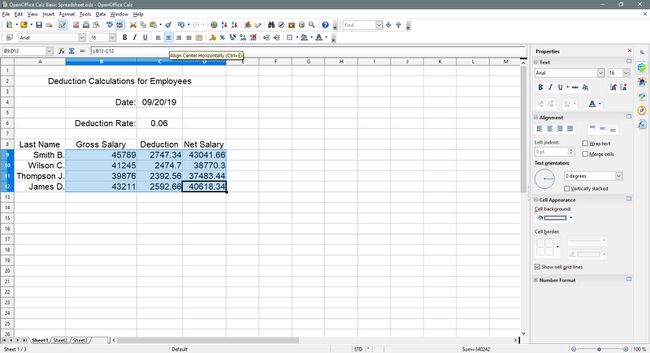
Aggiunta della formattazione dei numeri
La formattazione dei numeri si riferisce all'aggiunta di simboli di valuta, indicatori decimali, segni di percentuale e altri simboli che aiutano a identificare il tipo di dati presenti in una cella e a facilitarne la lettura.
In questo passaggio, aggiungiamo i segni di percentuale e i simboli di valuta ai nostri dati.
Aggiunta del segno di percentuale
-
Seleziona cella C6.
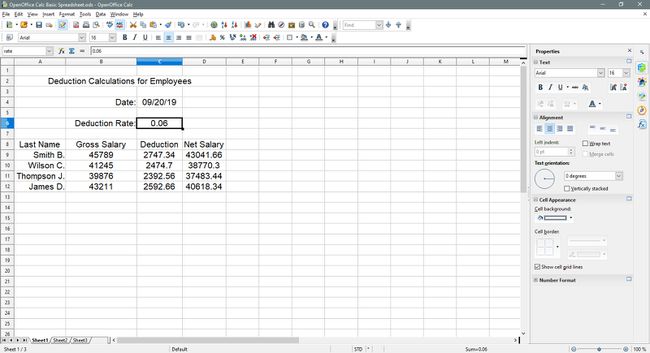
-
Selezionare Formato numero: percentuale sul Formattazione barra degli strumenti per aggiungere il simbolo di percentuale alla cella selezionata.
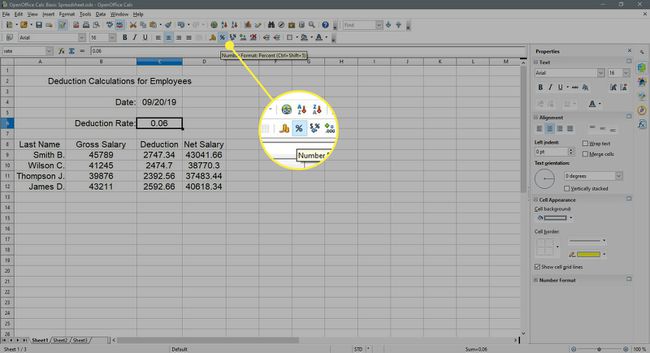
-
Selezionare Formato numero: Elimina posizione decimale sul Formattazione barra degli strumenti due volte per rimuovere le due posizioni decimali.
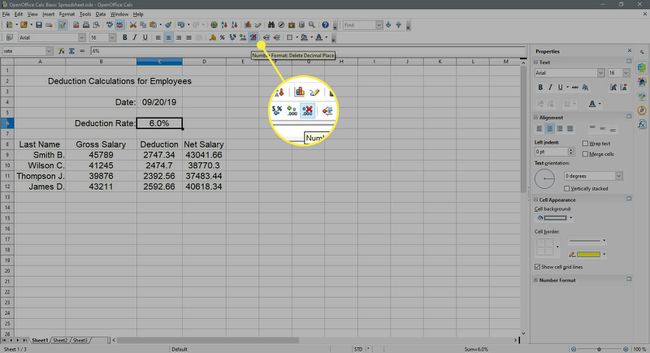
I dati in cella C6 ora dovrebbe essere il 6%.
Aggiunta del simbolo di valuta
-
Trascina seleziona celle B9 - D12.
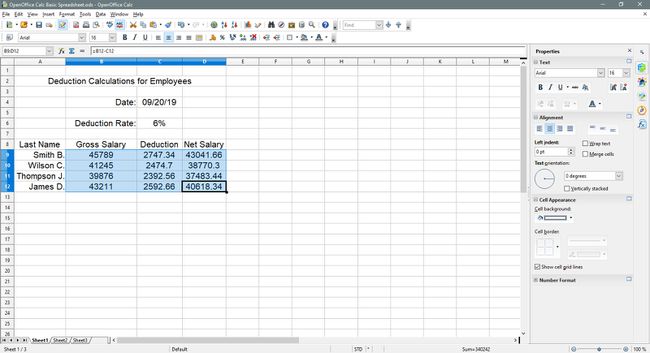
-
Selezionare Formato numero: valuta sul Formattazione barra degli strumenti per aggiungere il simbolo del dollaro alle celle selezionate.
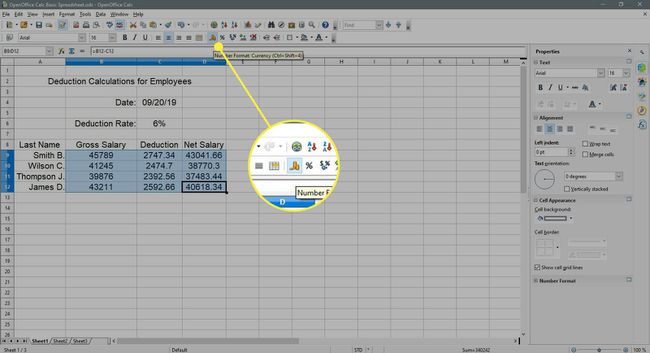
I dati nelle celle B9 - D12 dovrebbe ora mostrare il simbolo del dollaro ( $ ) e due posizioni decimali.
Modifica del colore di sfondo della cella
Seleziona le celle unite la2 - re2 sul foglio di calcolo.
-
Selezionare Colore di sfondo sul Formattazione barra degli strumenti (sembra un barattolo di vernice) per aprire l'elenco a discesa del colore di sfondo.
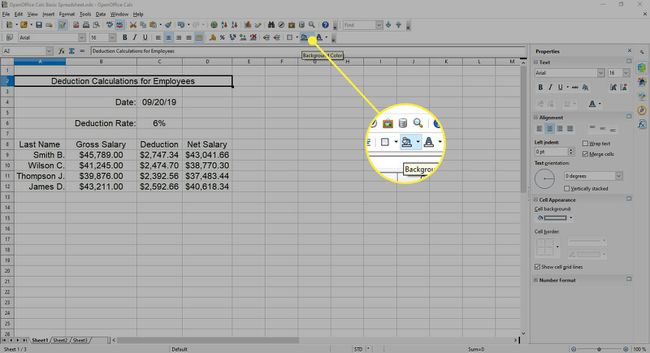
-
Scegliere Mare blu dall'elenco per cambiare il colore di sfondo delle celle unite la2 - re2 al blu.
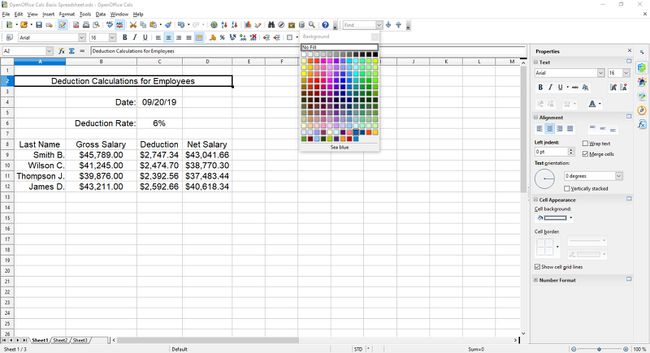
-
Trascina le celle selezionate A8 - D8 sul foglio di calcolo.
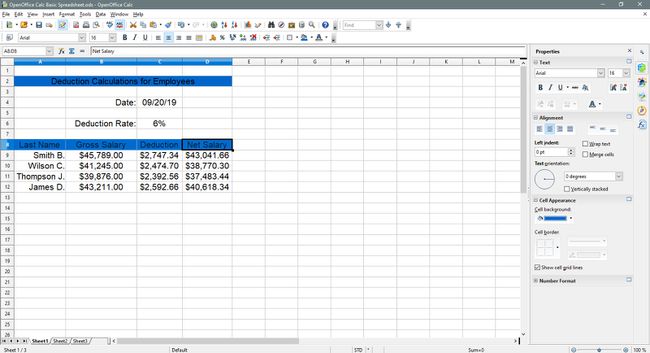
Ripetere i passaggi 2 e 3.
Modifica del colore del carattere
-
Seleziona celle unite la2 - re2 sul foglio di calcolo.
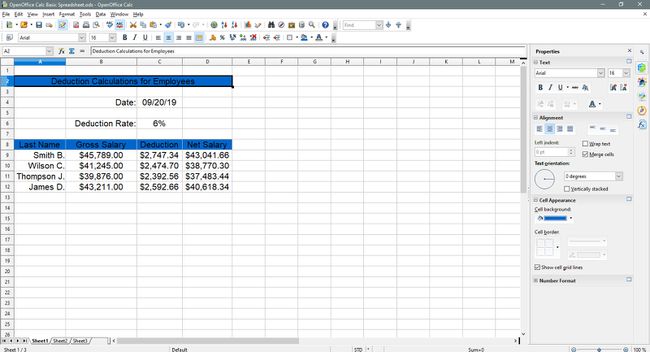
-
Selezionare Colore del carattere sul Formattazione barra degli strumenti (è una lettera grande UN) per aprire l'elenco a discesa del colore del carattere.
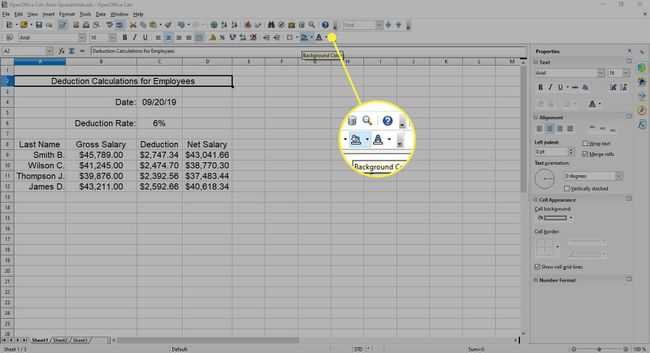
-
Selezionare bianco dall'elenco per cambiare il colore del testo nelle celle unite la2 - re2 al bianco.
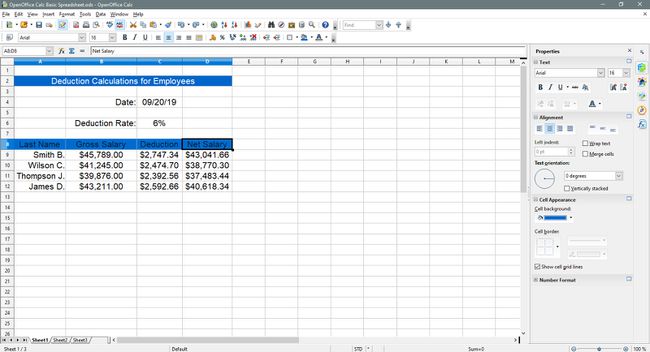
-
Trascina seleziona celle A8 - D8 sul foglio di calcolo.
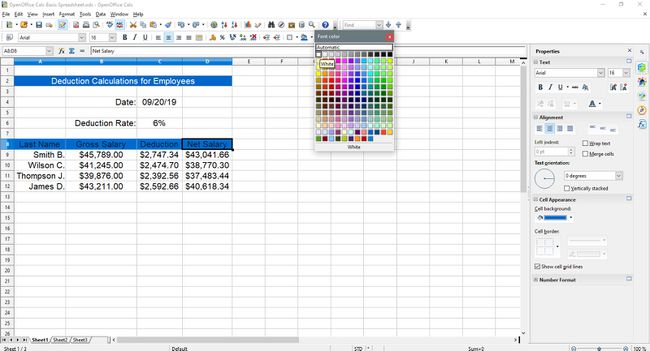
Ripetere i passaggi 2 e 3 sopra.
-
Trascina seleziona celle B4 - C6 sul foglio di calcolo.
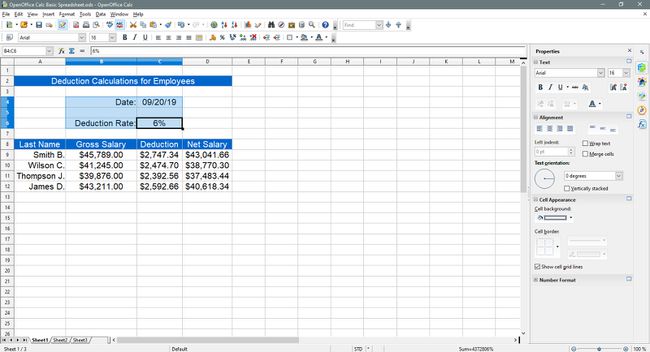
-
Selezionare Colore del carattere sul Formattazione barra degli strumenti per aprire l'elenco a discesa del colore del carattere.
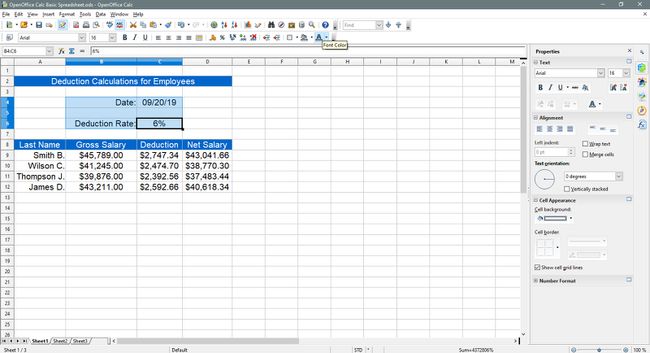
-
Scegliere Mare blu dall'elenco per cambiare il colore del testo nelle celle B4 - C6 al blu.
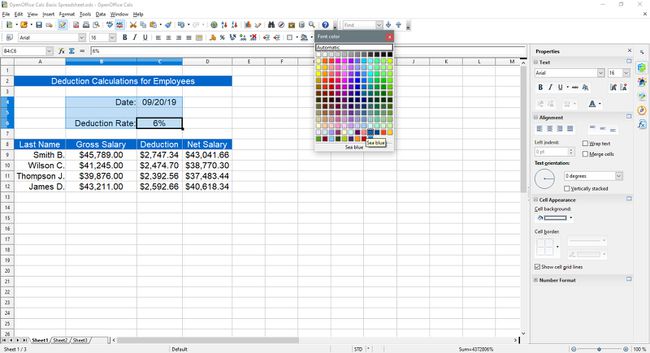
-
Trascina seleziona celle A9 - D12 sul foglio di calcolo.
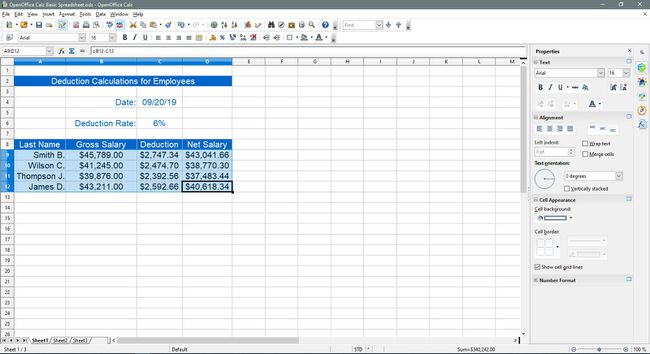
Ripetere i passaggi 7 e 8 sopra.
A questo punto, se hai seguito correttamente tutti i passaggi di questo tutorial, il tuo foglio di calcolo dovrebbe assomigliare a quello nella foto qui sotto.