Come inserire un PDF in Word
Cosa sapere
- Incorpora: apri Word, seleziona Inserire > Oggetto (nel Testo gruppo) > Oggetto > Crea da file > Navigare. Individua il PDF e seleziona ok.
- Solo testo: apri Word, seleziona Inserire > Oggetto (nel Testo gruppo) > Testo da file. Individua il PDF, quindi seleziona Inserire.
- Copia il testo: apri il PDF, trascina per selezionare il testo. Fare clic con il tasto destro e scegliere Copia senza formattazione. Quindi incollalo in un documento di Word.
Questo articolo spiega come inserire un PDF in un documento di Word come oggetto incorporato, come oggetto collegato o solo come testo. Queste istruzioni si applicano a Word 2019, Word 2016, Word 2013, Word 2010 e Word per Microsoft 365.
Come inserire un PDF in un documento Word come oggetto incorporato
Dopo aver incorporato un file PDF in Word, la prima pagina del PDF viene visualizzata nel documento. Poiché un oggetto incorporato diventa parte del documento dopo essere stato inserito, non è più connesso al file di origine. Eventuali modifiche apportate al PDF originale in futuro non si rifletteranno nel documento Word.
Per inserire il tuo PDF in questo modo, segui questi passaggi:
Posiziona il cursore nel documento Word in cui desideri inserire il PDF come oggetto.
-
Seleziona il Inserire scheda.

-
Fare clic sull'icona dell'oggetto nel gruppo Testo, quindi selezionare Oggetto dal menu a tendina.
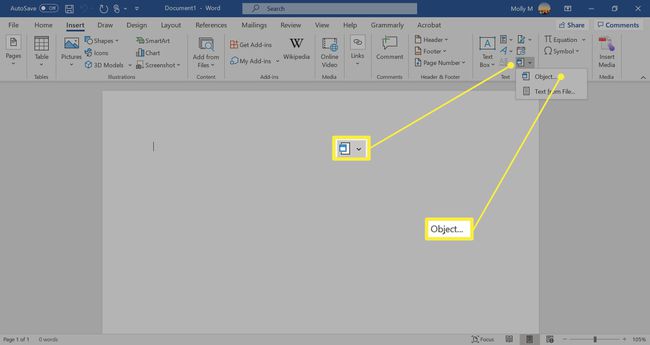
-
Clicca il Crea da file scheda nella finestra di dialogo che appare.

-
Selezionare Navigare, quindi individuare il file PDF. Quindi fare clic su ok per incorporare il file nel documento.
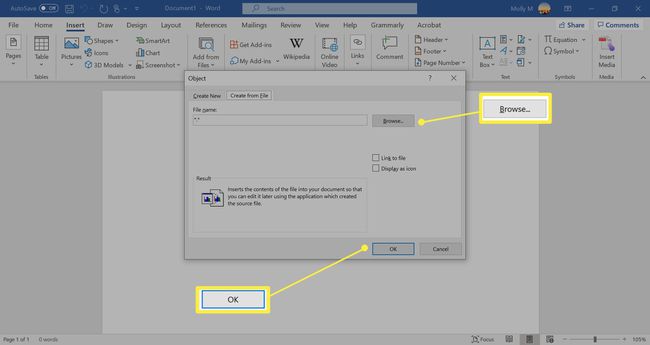
-
Apparirà nella pagina selezionata del documento di Word.

Come inserire un PDF in Word come oggetto collegato
L'inserimento di un file PDF come oggetto collegato significa che viene visualizzato come prima pagina del PDF, ma è anche collegato al file originale. Puoi scegliere di visualizzare un'icona invece di un'anteprima. Entrambe le opzioni apriranno il file PDF quando selezionato.
Qualsiasi modifica al file di origine PDF si rifletterà nel documento Word quando si utilizza questo metodo.
Posiziona il cursore nel documento Word in cui desideri inserire il PDF come oggetto collegato.
-
Seleziona il Inserire scheda.

-
Fare clic sull'icona dell'oggetto nel gruppo Testo, quindi selezionare Oggetto dal menu a tendina.
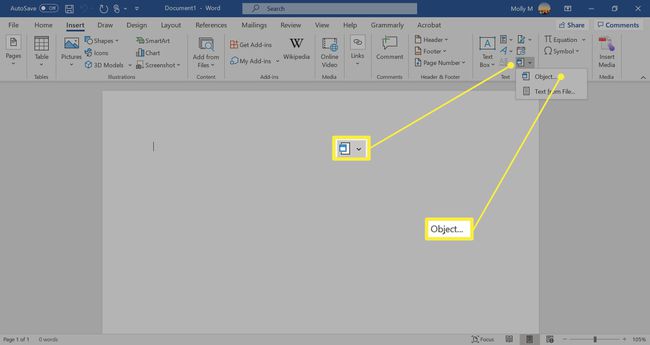
-
Seleziona il Crea da file scheda.

-
Selezionare Navigare e individuare il file PDF.
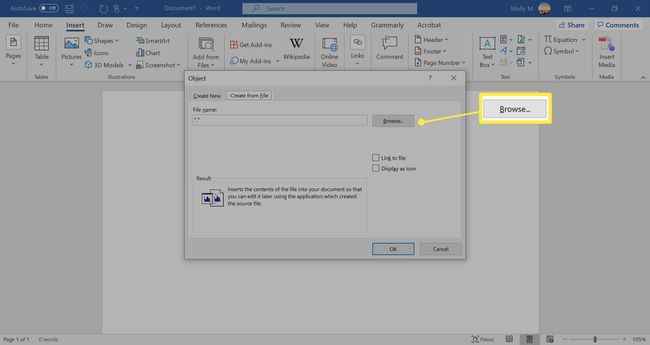
-
Selezionare Collegamento al file per inserire il PDF come collegamento al file di origine.

-
Selezionare Visualizza come icona per inserire un'icona che rappresenti il file invece di un'anteprima.
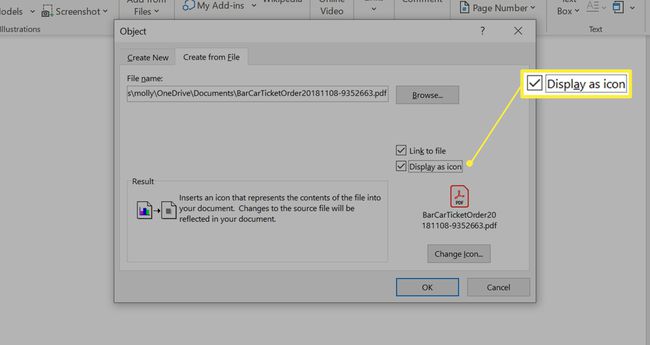
Selezionare Cambia icona se desideri visualizzare un'icona diversa per il file PDF. Selezionare Navigare per individuare l'icona che preferisci utilizzare, quindi seleziona ok.
-
Selezionare ok per aggiungere il PDF al documento Word.

-
L'icona o l'anteprima del PDF apparirà nel documento di Word.

Come inserire testo da un PDF in Word
Questo approccio inserisce solo il testo da un PDF direttamente nel documento Word.
Word converte il PDF in un documento di testo modificabile. Il risultato potrebbe non essere lo stesso del PDF originale, soprattutto se il file include grafica o formattazione del testo.
Posiziona il cursore nel documento Word in cui desideri inserire il testo da un file PDF.
-
Seleziona il Inserire scheda.

-
Seleziona la freccia a discesa accanto a Oggetto nel Testo gruppo, quindi selezionare Testo da file.
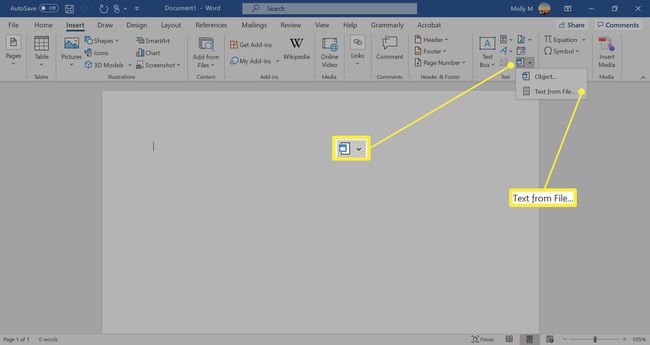
-
Apri il file PDF e seleziona Inserire.
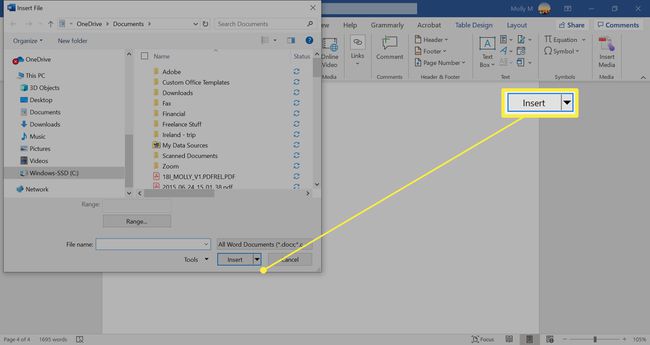
-
Assicurati che File PDF sia selezionato e fai clic su ok.

-
Selezionare ok se ricevi un avviso che il processo di conversione potrebbe richiedere molto tempo.
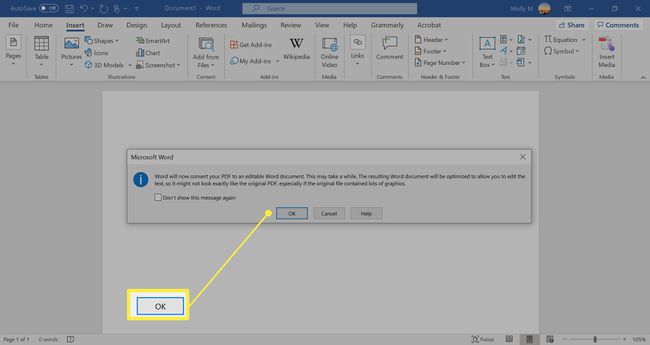
-
Dopo che Word converte il PDF in testo, apparirà nel documento.

Come copiare un PDF in Word
Copiare il testo dal file PDF e incollarlo in un documento è un modo semplice per inserire un po' di testo in Word.
Queste istruzioni spiegano come copiare il testo da un PDF in Adobe Acrobat Reader. Puoi usarne un altro Applicazione lettore PDF, anche se i passaggi richiesti potrebbero essere diversi.
Apri il file PDF.
-
Fare clic con il pulsante destro del mouse sul documento nella finestra principale e scegliere Seleziona strumento dal menu che appare.
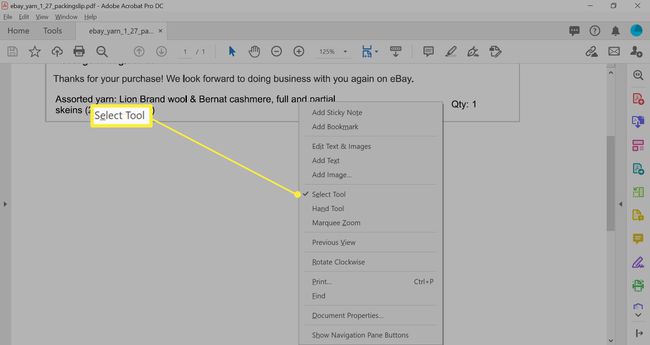
-
Trascina per selezionare il testo che desideri copiare.
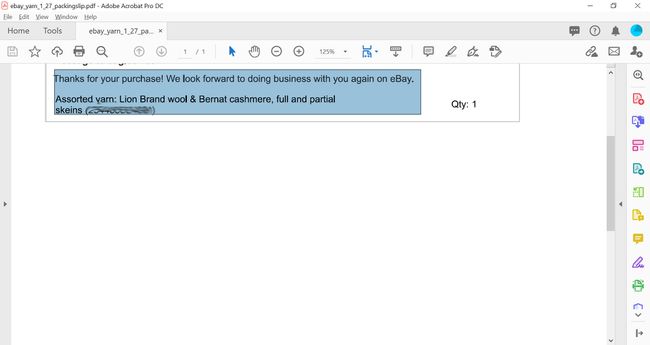
-
Fare clic con il pulsante destro del mouse sulla selezione, quindi selezionare Copia con formattazione.
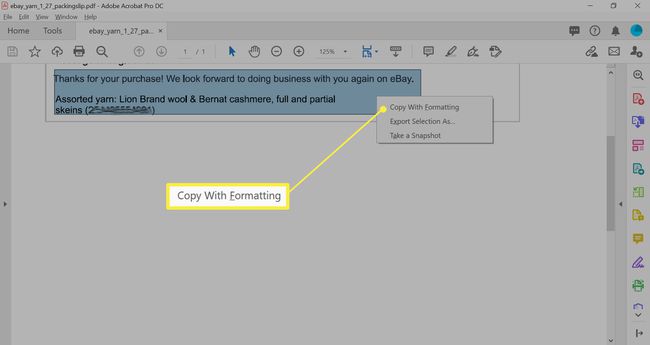
-
Apri il documento di Word. Posiziona il cursore nel documento Word in cui desideri incollare il testo dal file PDF.

-
Impastoil testo copiato dal file PDF nel documento Word.

Incollare da un PDF a volte importa artefatti, comprese le interruzioni di riga incorporate. Soprattutto per le paste più lunghe, probabilmente dovrai modificare il testo risultante in Word per assicurarti che sia tipograficamente accurato.
Inserisci contenuto PDF come immagine in Word
Converti il PDF in un'immagine statica e inseriscilo in un documento Word.
Il contenuto del PDF non sarà modificabile, né cambierà se il file di origine viene aggiornato utilizzando questo metodo.
-
Usa uno strumento di conversione per convertire un file PDF in un file JPG. In alternativa, se il PDF è una pagina singola, utilizzare il pulsante Strumento di cattura di Windows per acquisire il contenuto del file e salvarlo come JPG.
Salva il file JPG in una posizione in cui puoi trovarlo facilmente per inserirlo nel documento di Word, come il desktop.
Apri il documento Word e posiziona il cursore nel documento in cui desideri inserire l'immagine.
-
Seleziona il Inserire scheda.

-
Selezionare Immagini. Quindi scegli Questo dispositivo dal menu a tendina.

-
Apri la posizione in cui hai salvato la versione JPG del tuo file PDF e scegli Inserire.

