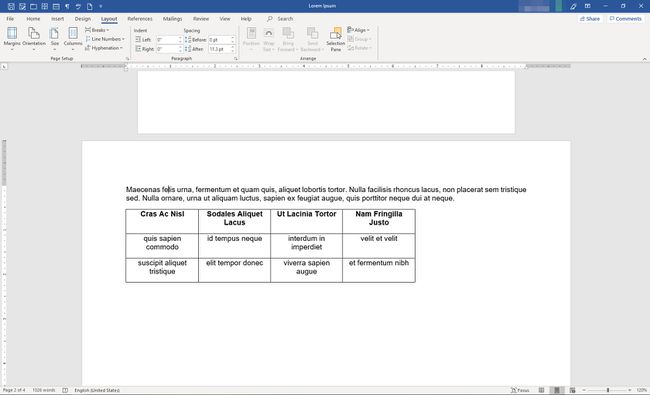Cambia l'orientamento di una singola pagina in Word
Cosa sapere
- Manuale: Seleziona Disposizione sul nastro. Vai a Impostazione della pagina > Pause > Pagina successiva. Scegli un'area. Imposta i margini e scegli il tuo orientamento.
- Automatico: vai a Disposizione > Impostazione della pagina > Impostazione della pagina > Margini. Imposta l'orientamento e Applica a il Testo selezionato nell'anteprima.
Questo articolo spiega come inserire una pagina con un orientamento diverso dal resto del documento di Word. Ci sono due modi per eseguire questa azione in Word, da inserire interruzioni di sezione manualmente nella parte superiore e inferiore della sezione che desideri con l'orientamento opposto o selezionando il testo e consentendo a Word di inserire le nuove sezioni per te. Questo articolo si applica a Word 2019, Word 2016, Word 2013, Word 2010 e Word per Microsoft 365.
Inserisci manualmente interruzioni di sezione
Ecco come dire a Microsoft Word dove cambiare l'orientamento.
-
Nel documento, posiziona il cursore prima dell'area in cui devono ruotare le pagine. Sulla barra multifunzione, seleziona Disposizione.

-
Nel Impostazione della pagina gruppo, selezionare Pause > Pagina successiva.

Sposta il cursore alla fine dell'area che desideri ruotare e ripeti i passaggi precedenti. Quindi, posiziona il cursore nell'area che desideri ruotare.
-
Nel Impostazione della pagina gruppo, selezionare il Impostazione della pagina lanciatore della finestra di dialogo (la piccola freccia nell'angolo in basso a destra del gruppo).
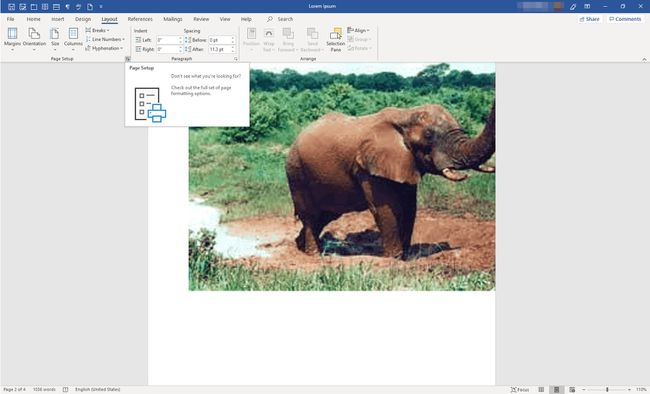
-
Nel Impostazione della pagina finestra di dialogo, selezionare il Margini scheda.
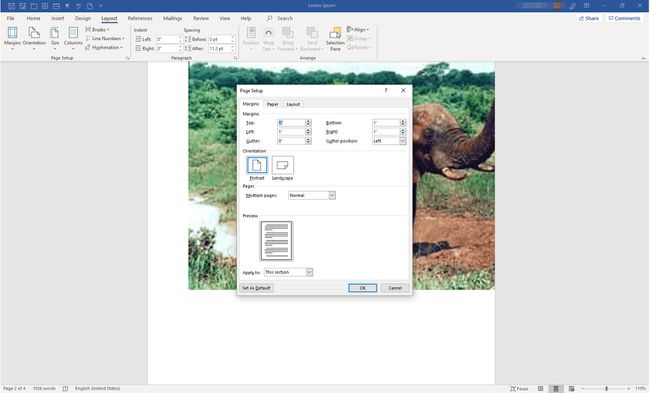
-
Nel Orientamento sezione, seleziona l'orientamento che vuoi che abbia la sezione, Ritratto o Paesaggio. Verso la parte inferiore della finestra di dialogo, nel Applica a menu a discesa, selezionare Questa sezione. Selezionare ok.
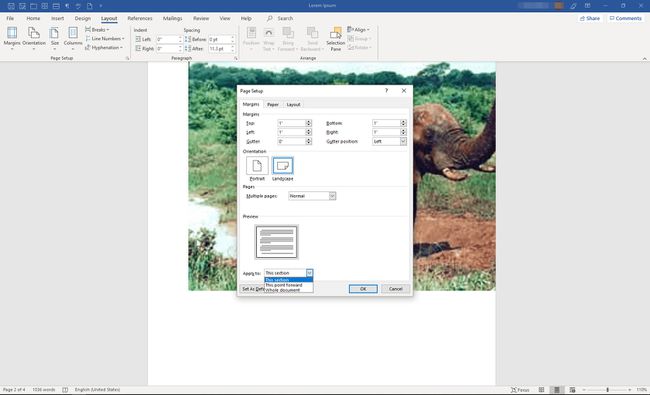
-
La sezione selezionata ora riflette l'orientamento che hai scelto.

Lascia che Word lo faccia per te
Risparmierai clic del mouse se lasci che Word inserisca le interruzioni di sezione per te. Tuttavia, quando si utilizza questo metodo, le interruzioni potrebbero non finire esattamente dove le si desidera. Quindi, assicurati di fare attenzione quando selezioni gli elementi (paragrafi, immagini, tabelle, ecc.) Che desideri nel nuovo orientamento del layout.
-
Seleziona tutto il testo, le immagini e le pagine che desideri passare al nuovo orientamento.
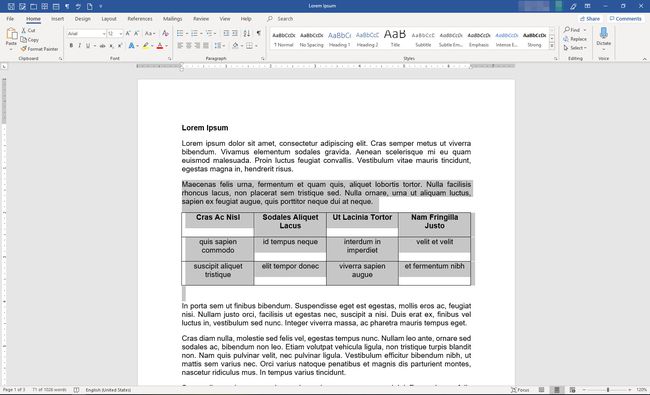
-
Sulla barra multifunzione, seleziona Disposizione. Nel Impostazione della pagina gruppo, selezionare il Impostazione della pagina lanciatore della finestra di dialogo (la piccola freccia nell'angolo in basso a destra del gruppo).

-
Nel Impostazione della pagina finestra di dialogo, selezionare il Margini scheda.
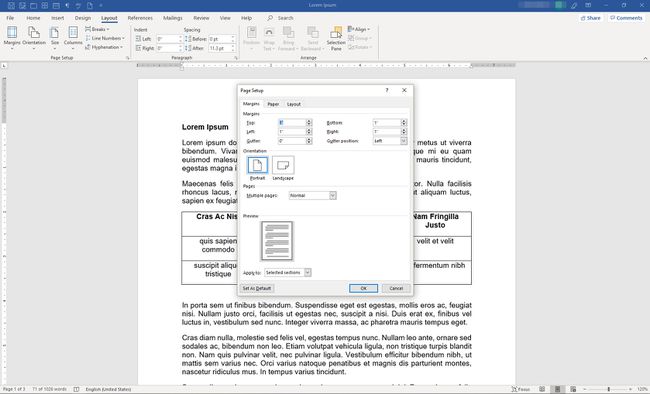
-
Nel Orientamento sezione, seleziona l'orientamento che vuoi che abbia la sezione, Ritratto o Paesaggio. Nel Anteprima sezione, in Applica a menu a discesa, scegli Testo selezionato. Selezionare ok.
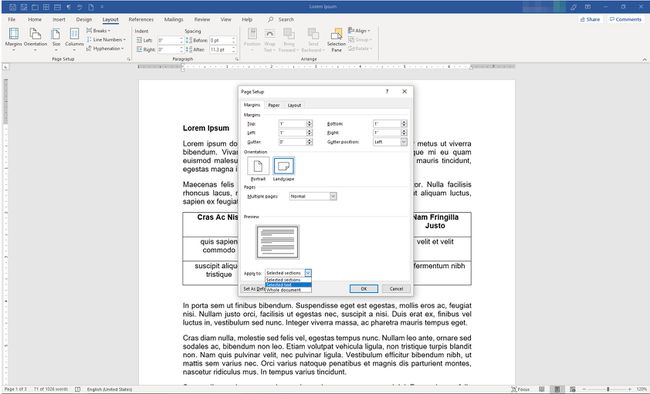
-
La sezione selezionata ora riflette l'orientamento che hai scelto.
Potrebbe essere necessario eseguire alcune regolazioni di formattazione per far apparire il testo nel modo desiderato nel nuovo orientamento.