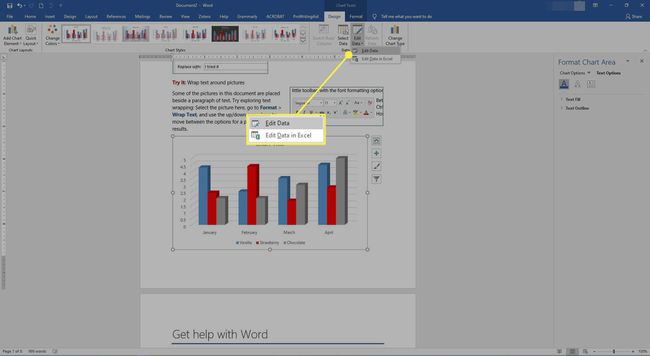Come creare un grafico in Microsoft Word
Microsoft Word offre una varietà di modi per visualizzare i dati. Se sai come creare un grafico in Word, puoi creare aiuti visivi importando dati da Microsoft Excel.
Le istruzioni in questo articolo si applicano a Microsoft Word 2019, Word 2016, Word 2013 e Microsoft 365 per finestre e Mac.
Come creare un grafico in Microsoft 365 per Mac
Seguire questi passaggi per creare e personalizzare grafici nella versione di Word fornita con Microsoft 365 per Mac:
-
Selezionare Inserire nell'angolo in alto a sinistra di Word.
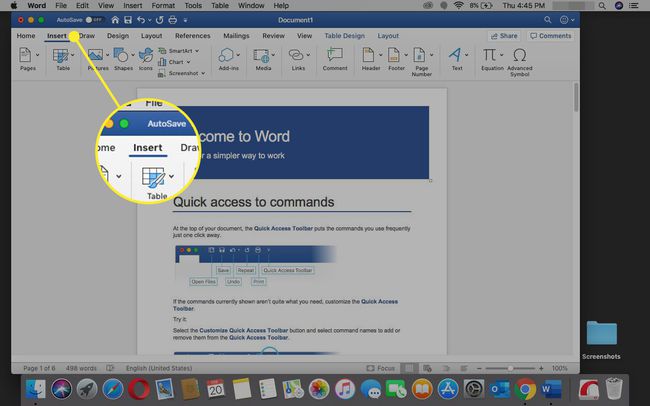
-
Selezionare Grafico.
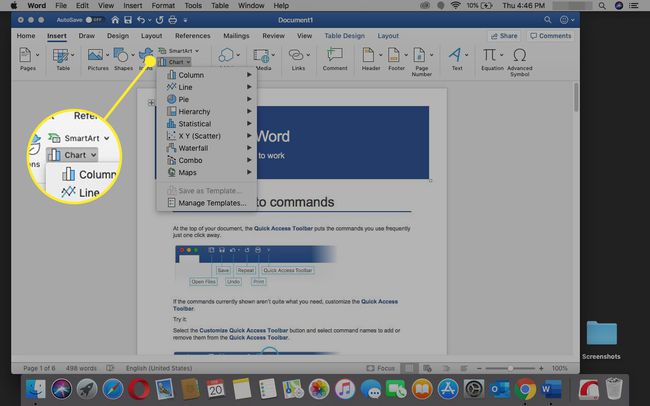
-
Passa il cursore del mouse sul tipo di grafico che desideri creare, ad esempio, Linea o statistica.
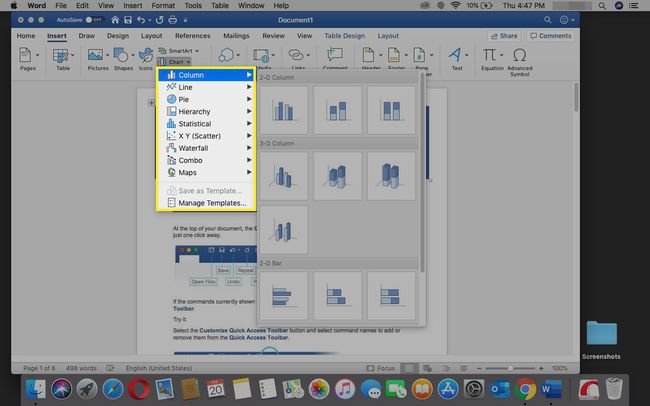
-
Viene visualizzato un sottomenu che contiene più opzioni, inclusi diversi formati e varianti. Seleziona il grafico che vuoi inserire nel documento.
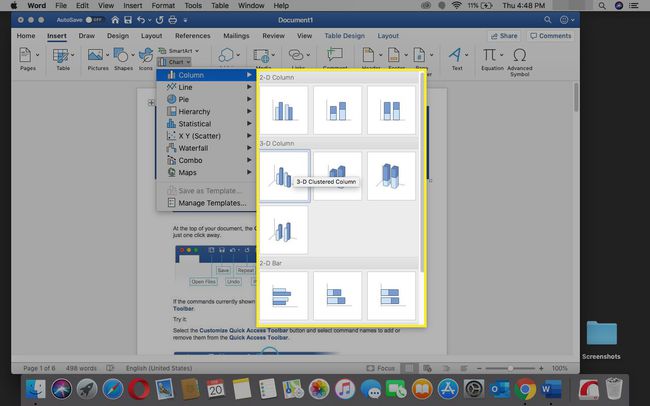
-
Nel foglio di calcolo Excel che si apre, inserisci i dati per il grafico.
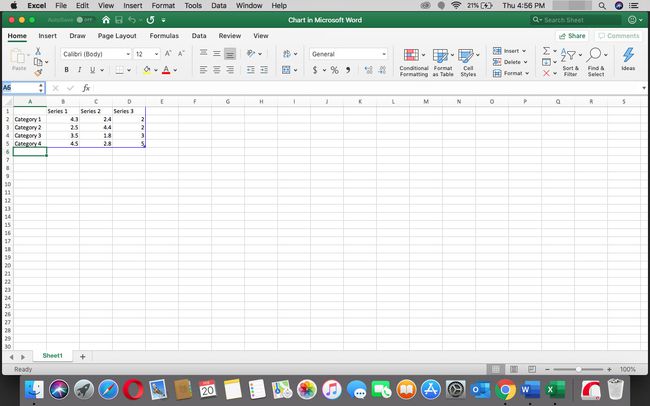
-
Quando sei soddisfatto dei nomi e dei valori delle categorie, chiudi la finestra di Excel per vedere il grafico nel documento di Word.
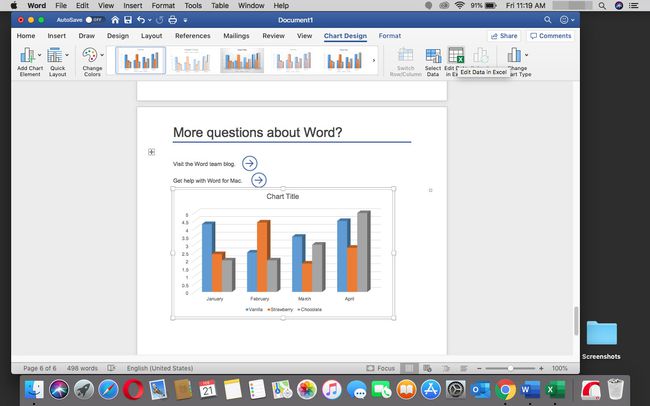
Per accedere ai dati della cartella di lavoro di Excel in un secondo momento, selezionare il grafico, andare su Progettazione di grafici scheda, quindi selezionare Modifica dati in Excel.
Come creare un grafico in Word per Windows
Per creare un grafico in Word per Microsoft 365, Word 2019, Word 2016 e Word 2013:
-
Selezionare Inserire nell'angolo in alto a sinistra di Word.
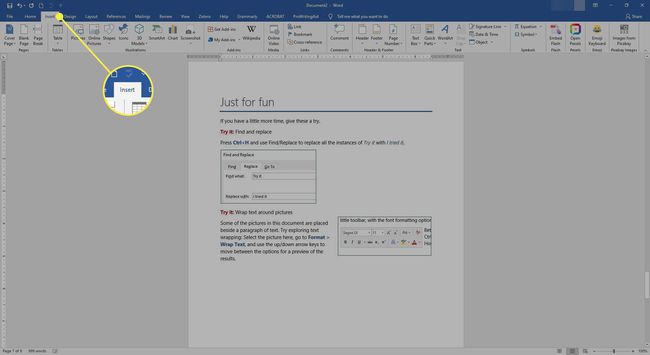
-
Selezionare Grafico.
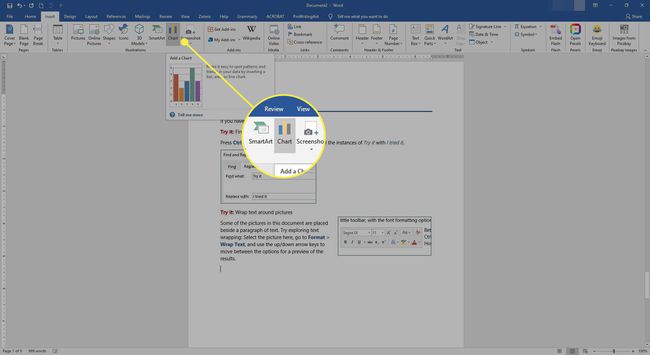
-
Nel Inserisci grafico finestra di dialogo, selezionare il tipo di grafico che si desidera creare. Ad esempio, scegli uno dei due Linea, Sbarra,o Istogramma.
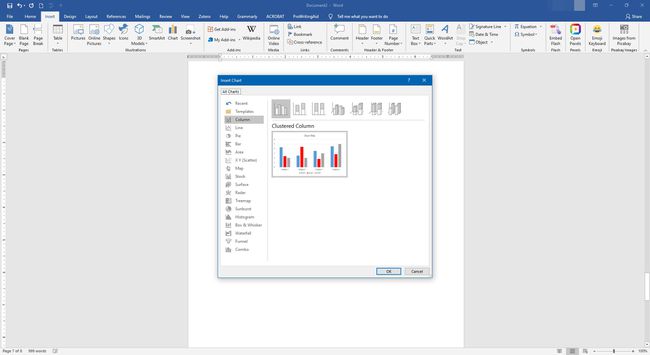
-
Ciascun raggruppamento di grafici contiene più opzioni, inclusi diversi formati e varianti. Dopo aver scelto il grafico che si desidera inserire, selezionare ok.
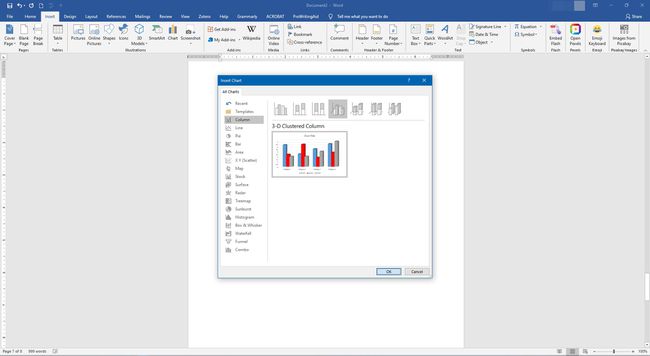
-
Il grafico viene visualizzato nel documento di Word e si apre una nuova finestra contenente dati modificabili in un foglio di calcolo. Per modificare i nomi e i dati delle categorie, sostituire il testo ei valori numerici esistenti con le voci appropriate. Le modifiche apportate nel foglio di calcolo si riflettono immediatamente nel grafico.
Se vuoi modificare i dati in Microsoft Excel, seleziona Modifica dati in Microsoft Excel nel foglio di calcolo in miniatura.
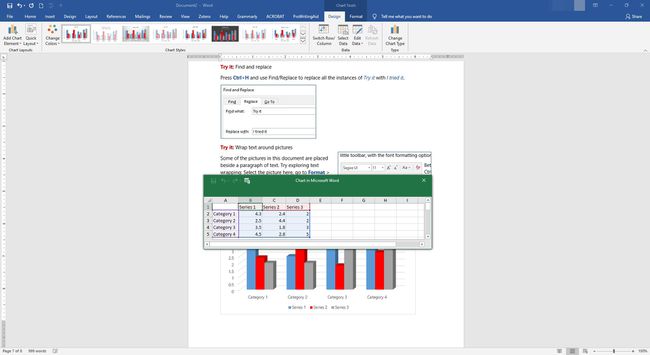
-
Quando sei soddisfatto dei nomi e dei valori delle categorie, chiudi la finestra del foglio di calcolo.
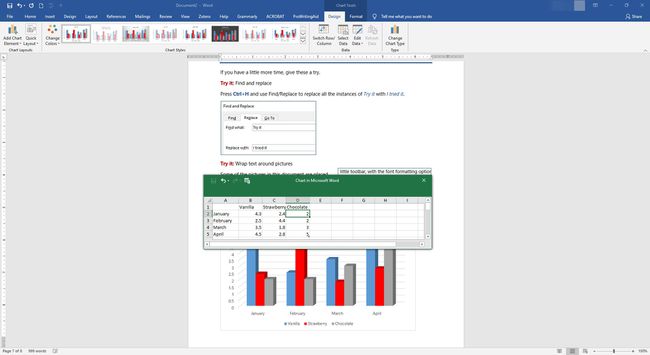
Come cambiare il formato del grafico e modificare i dati
Dopo che il grafico è stato creato, i pulsanti di formattazione vengono visualizzati a destra. Se questi pulsanti non sono visibili, seleziona il grafico. Queste impostazioni controllano il modo in cui il grafico interagisce con il testo circostante da una prospettiva di layout.
Puoi anche aggiungere o rimuovere elementi nel grafico (inclusi titoli, etichette, griglie e una legenda), modificare stili e colori del grafico e applicare filtri al grafico. Più opzioni configurabili si trovano nella versione Windows rispetto a Mac OS.
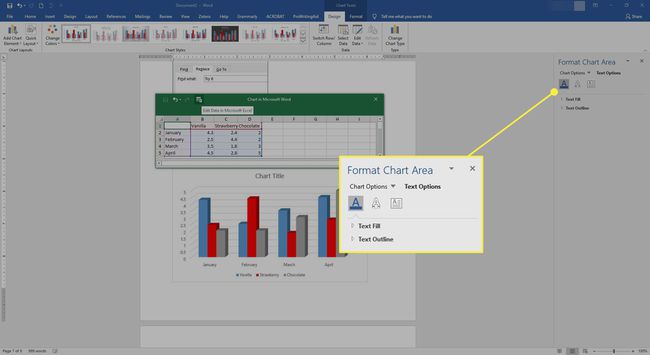
Per accedere o modificare i dati nel grafico, selezionare Modifica dati o Modifica dati in Excel.