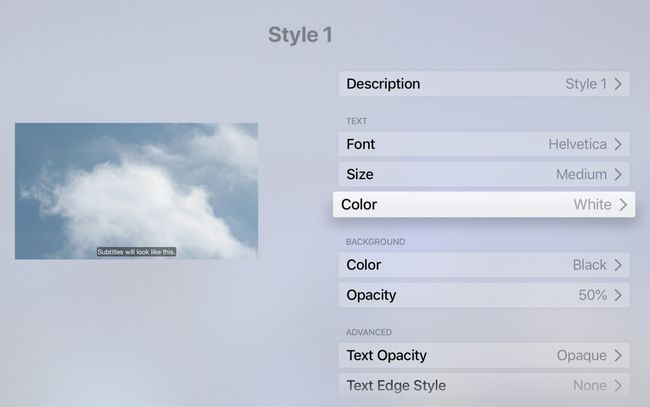Come attivare i sottotitoli e le didascalie di Apple TV
Apple TV supporta diversi modi per controllare i sottotitoli. Puoi impostare i sottotitoli per essere sempre attivi o abilitare i sottotitoli in base allo spettacolo. Puoi anche modificare lo stile del testo dei sottotitoli per facilitarne la lettura.
Le informazioni in questo articolo si applicano a tutti i modelli di Apple TV, ad eccezione di quanto indicato.
Come attivare i sottotitoli di Apple TV per tutti i contenuti
La maggior parte dei servizi di streaming disponibili su Apple TV, inclusi Netflix, Hulu, Amazon Prime, e Apple TV+, includi il supporto per sottotitoli o SDH (sottotitoli per non udenti e ipoudenti). Per abilitare i sottotitoli per tutti i contenuti che supportano questa funzione su Apple TV:
-
Seleziona il Impostazioni sulla schermata iniziale di Apple TV utilizzando Siri Remote o Apple TV Remote.

-
Selezionare Accessibilità.

-
Selezionare Sottotitoli e sottotitoli.

-
Selezionare Sottotitoli e SDH per attivare la funzione Sopra o Spento per tutti i contenuti che supportano la funzione.
premi il Menù sul telecomando o selezionare il Casa icona per tornare alla schermata iniziale.
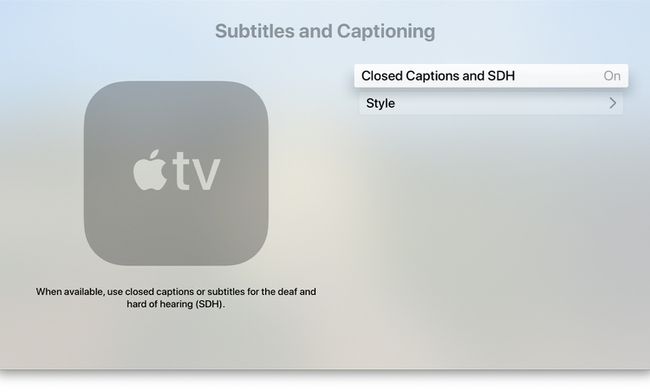
Come attivare i sottotitoli per lo spettacolo corrente
Potresti non voler lasciare sottotitoli o SDH sempre attivi. Puoi anche attivare o disattivare i sottotitoli di Apple TV in base allo spettacolo.
Su Apple TV HD e Apple TV 4K, scorri verso il basso sulla superficie touch del telecomando di Apple TV mentre guardi un programma per aprire un Informazioni pannello. Con il Sottotitoli opzione evidenziata, scorri verso il basso e seleziona l'opzione per attivare i sottotitoli Sopra o Spento. I nomi delle opzioni possono variare in base al servizio che stai guardando, ma in generale, vedi Auto, Sopra, e Spento.
Su Apple TV meno recenti, tieni premuto il tasto Selezionare sul telecomando per circa tre secondi per visualizzare il Sottotitolo scheda.
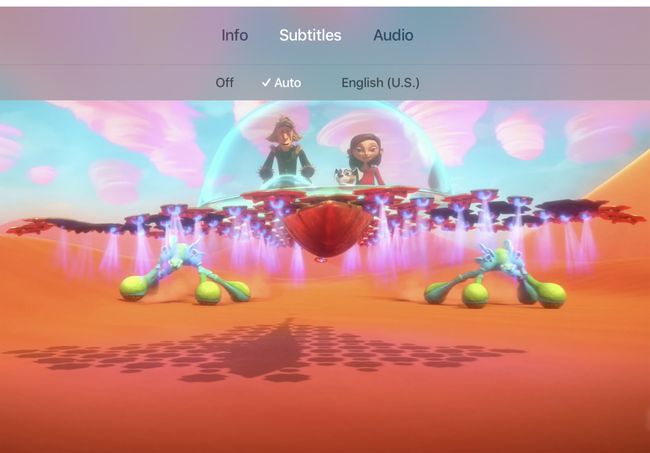
Come cambiare la lingua dei sottotitoli
È possibile modificare la lingua utilizzata per i sottotitoli nel Informazioni pannello a cui accedi tirando verso il basso la superficie touch di Siri Remote. Potrebbe essere necessario toccare Audio prima, oppure potrebbe essere visualizzata la lingua corrente, nel qual caso toccarla. Effettua la selezione della lingua dall'elenco delle opzioni.
Come controllare i sottotitoli di Apple TV con il telecomando Siri
Sul Telecomando Siri, tieni premuto il Siri microfono chiave e dire Attiva i sottotitoli o Disattiva i sottotitoli.
Se ti perdi una finestra di dialogo, tieni premuto il tasto Siri sul telecomando e dì Cosa ha detto? o Cosa ha detto? Quando rilasci il pulsante, Apple TV riproduce gli ultimi 15 secondi di video con i sottotitoli attivati in modo che tu possa ascoltarlo o leggerlo di nuovo.
Il telecomando Siri è compatibile solo con Apple TV HD (precedentemente chiamata Apple TV 4a generazione) e Apple TV 4K.
Puoi anche accedere all'opzione sottotitoli per i singoli programmi toccando tre volte la superficie touch del telecomando Siri. Imposta l'azione del triplo clic andando alla schermata principale di Apple TV e selezionando Impostazioni > Accessibilità > Scorciatoia per l'accessibilità e scegliendo Sottotitoli per la scorciatoia.
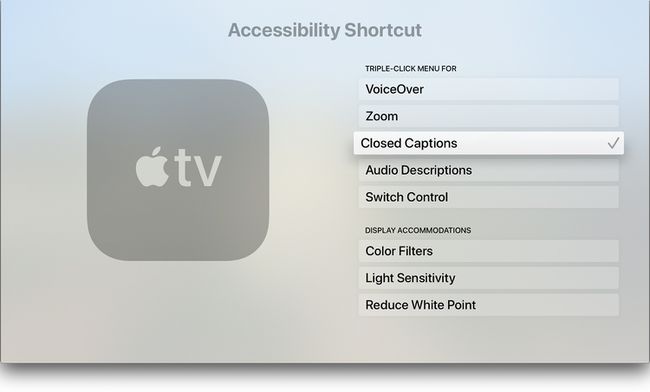
Come personalizzare sottotitoli e didascalie
È possibile modificare il carattere, la dimensione e il colore dei sottotitoli. Puoi anche impostare il colore di sfondo per il testo e regolare l'opacità. Per personalizzare i sottotitoli:
-
Seleziona il Impostazioni icona nella schermata iniziale di Apple TV.

-
Selezionare Accessibilità.

-
Selezionare Sottotitoli e sottotitoli.

-
Selezionare Stile.
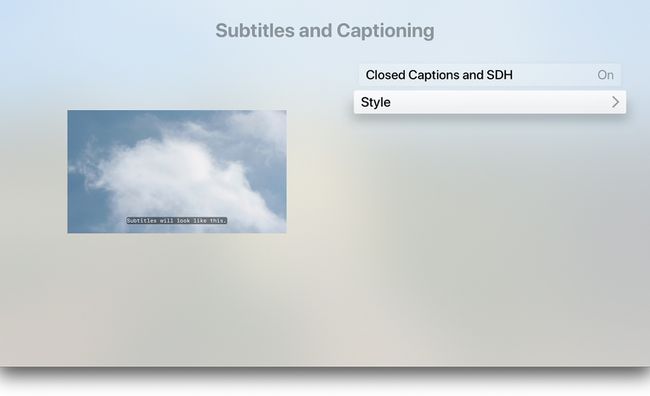
-
Scegli uno stile esistente da modificare o scegli Nuovo stile.

-
Effettua una selezione in ogni categoria in cui desideri modificare lo stile. La pagina Modifica stile include un elenco di modifiche che puoi apportare e un'anteprima che mostra come vengono visualizzate le modifiche allo stile. Le opzioni includono:
- Descrizione: cambia il nome dello stile.
- Font: cambia il tipo di carattere.
- Taglia: Regola la dimensione del testo.
- Colore: Cambia il colore del testo.
- Sfondo: Imposta il colore dietro il testo. Scegli un colore di sfondo che contrasti con il colore del carattere.
- Opacità: Imposta l'opacità dello sfondo.
- Strumenti avanzati: modifica l'opacità del testo, lo stile del bordo e le luci.