Suggerimenti per l'editing audio di iMovie
iMove è un potente editor video per computer Mac. Prima di iniziare completamente, e soprattutto prima di produrre il tuo video, dai un'occhiata ad alcuni suggerimenti su come modificare al meglio l'audio in iMovie.
Gli screenshot e le spiegazioni di seguito sono solo per iMovie 10. Tuttavia, potresti essere in grado di adattare ciò che vedi per farli funzionare con le versioni precedenti.
01
di 05
Usa le forme d'onda per vedere ciò che ascolti
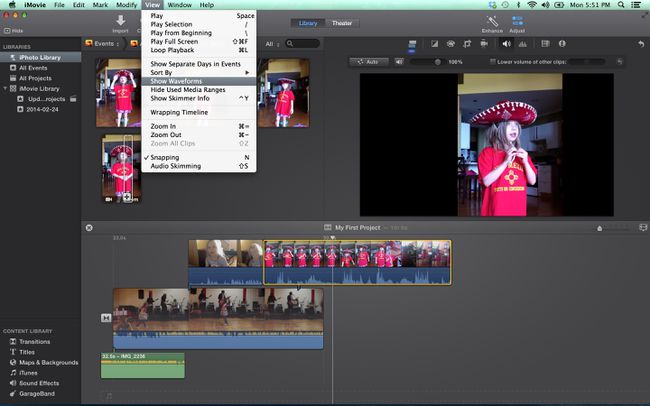
Il suono è importante quanto le immagini in un video e dovrebbe ricevere la stessa attenzione durante il processo di modifica. Per modificare correttamente l'audio, hai bisogno di un buon set di altoparlanti e cuffie per ascoltare il suono, ma devi anche essere in grado di vedere il suono.
Puoi vedere il suono in iMovie guardando le forme d'onda su ogni clip. Se le forme d'onda non sono visibili, vai su Visualizzazione menu a tendina e selezionare Mostra forme d'onda
Le forme d'onda ti mostreranno il livello del volume di una clip e possono darti una buona idea di quali parti dovranno essere alzate o abbassate, prima ancora di ascoltare. Puoi anche vedere come i livelli delle diverse clip si confrontano tra loro.
02
di 05
Regolazioni audio
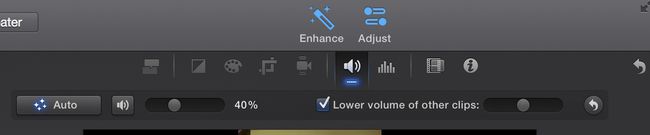
Con il Regolare pulsante in alto a destra, puoi accedere ad alcuni strumenti di editing audio di base per modificare il volume della clip selezionata o modificare il volume relativo di altre clip nel progetto.
La finestra di regolazione dell'audio offre anche strumenti di base per la riduzione del rumore e l'equalizzazione dell'audio, oltre a una gamma di effetti, dal robot all'eco, che cambieranno il modo in cui le persone nel tuo video suonano.
03
di 05
Modifica dell'audio con la timeline
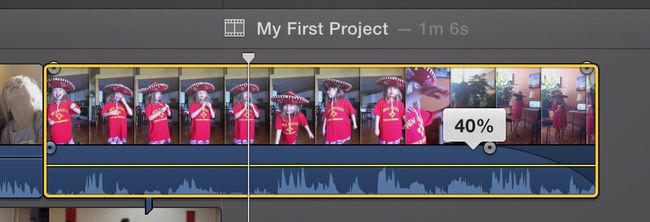
iMovie consente di regolare l'audio all'interno delle clip stesse. Ogni clip ha una barra del volume, che può essere spostata su e giù per aumentare o diminuire il livello dell'audio. Anche le clip hanno Dissolvenza in entrata e Dissolvenza pulsanti all'inizio e alla fine, che possono essere trascinati per regolare la lunghezza della dissolvenza.
Aggiungendo una breve dissolvenza in entrata e in uscita, il suono diventa molto più fluido ed è meno fastidioso per l'orecchio quando inizia una nuova clip.
04
di 05
Scollegamento dell'audio

Per impostazione predefinita, iMovie mantiene insieme le parti audio e video delle clip in modo che sia facile lavorarle e spostarle in un progetto. Tuttavia, a volte, si desidera utilizzare separatamente le parti audio e video di una clip.
Per farlo, seleziona la clip nella timeline, quindi vai a Modificare menu a tendina e selezionare Scollega audio. Ora avrai due clip: una con solo le immagini e l'altra con solo l'audio.
C'è molto che puoi fare con l'audio separato. Ad esempio, puoi estendere la clip audio in modo che inizi prima che il video venga visualizzato o in modo che continui per alcuni secondi dopo che il video è sbiadito. Puoi anche ritagliare pezzi dal centro dell'audio lasciando intatto il video.
05
di 05
Aggiungere audio ai tuoi progetti

Oltre all'audio che fa parte dei tuoi video clip, puoi aggiungere facilmente musica, effetti sonori o voce fuori campo ai tuoi progetti iMovie.
Ognuno di questi file può essere importato utilizzando il pulsante di importazione standard di iMovie. Puoi anche accedere ai file audio tramite il Libreria di contenuti (nell'angolo in basso a destra dello schermo), iTunes e GarageBand.
Nota: Avere accesso a una canzone tramite iTunes e aggiungerla al tuo progetto iMovie, non significa necessariamente che tu abbia il permesso di usare la canzone. Potrebbe essere soggetto a violazione del copyright se mostri il tuo video pubblicamente.
Per registrare una voce fuori campo per il tuo video in iMovie, vai su Finestra menu a tendina e selezionare Registra voce fuori campo. Lo strumento voce fuori campo ti consente di guardare il video mentre stai effettuando la registrazione, utilizzando il microfono integrato o uno che si collega al computer tramite USB.
