Inizia a modificare un progetto iMovie
Un progetto iMovie è il luogo in cui assembli clip e foto; e aggiungi titoli, effetti e transizioni per creare un video.
Se non conosci iMovie, dovrai farlo creare un nuovo progetto e importare video clip prima di iniziare.
01
di 07
Prepara clip per la modifica in iMovie

Dopo aver aggiunto alcuni clip a iMovie, aprili nel Browser degli eventi. Puoi aggiungere le clip al progetto iMovie così come sono oppure puoi regolare le impostazioni audio e video delle clip prima di aggiungerle al progetto. Se sai che vuoi fare regolazioni per l'intera lunghezza della clip, è più facile farlo sapere, prima di aggiungere il video nel progetto.
Dopo aver apportato le modifiche necessarie, è il momento di selezionare le parti delle clip che desideri nel tuo progetto. Facendo clic su un clip con la freccia ne selezioni automaticamente una parte (quanto dipende dalle impostazioni di iMovie del tuo computer). Puoi estendere la porzione selezionata trascinando i dispositivi di scorrimento sui fotogrammi esatti in cui desideri che inizi e termini la clip tagliata.
La selezione del metraggio è un processo esatto, quindi aiuta ad espandere le clip in modo da poterle guardare fotogramma per fotogramma. Puoi farlo spostando la barra di scorrimento sotto i tuoi video clip. Nell'esempio sopra, ho spostato la barra di scorrimento su due secondi, quindi ogni fotogramma nella pellicola rappresenta due secondi di video. Questo rende più facile per me muovermi attraverso la clip con attenzione e lentamente, trovando il punto esatto in cui voglio che inizi e finisca.
02
di 07
Aggiungi clip a un progetto in iMovie
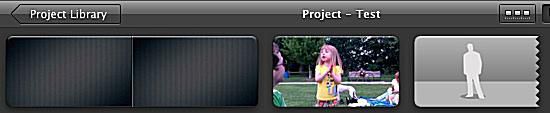
Dopo aver selezionato la parte della clip che desideri inserire nel progetto, fai clic sul pulsante Aggiungi video selezionato accanto alla freccia. Questo aggiungerà automaticamente il metraggio selezionato alla fine del tuo progetto. In alternativa, puoi trascinare la parte selezionata nel riquadro Editor progetti e aggiungerla tra due clip esistenti.
Se trascini la clip sopra una clip esistente, verrà visualizzato un menu che offre varie opzioni per inserire o sostituire il metraggio, creare tagli o utilizzare Picture-in-Picture.
Dopo aver aggiunto le clip al progetto iMovie, puoi facilmente riorganizzarle trascinandole e rilasciandole.
03
di 07
Ottimizza le clip nel tuo progetto iMovie
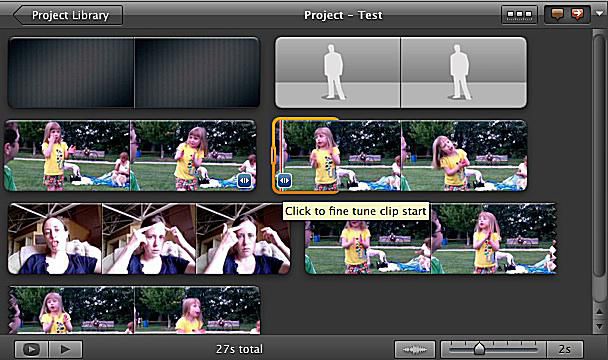
Anche se sei stato attento a selezionare il metraggio da aggiungere al tuo progetto, potresti voler apportare alcune lievi modifiche dopo che è stato aggiunto al tuo progetto. Esistono diversi modi per tagliare ed estendere il metraggio una volta inserito in un progetto.
Ci sono piccole frecce negli angoli inferiori di ogni clip nel tuo progetto iMovie. Fare clic su questi per mettere a punto dove inizia o finisce la clip. Quando lo fai, il bordo della clip verrà evidenziato in arancione e puoi facilmente estenderlo o accorciarlo fino a 30 fotogrammi.
04
di 07
Modifica clip con iMovie Clip Trimmer
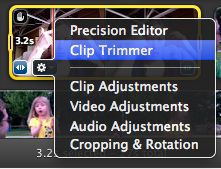
Se vuoi apportare una modifica più ampia alla lunghezza della clip, usa il Clip Trimmer. Facendo clic su Clip Trimmer si apre l'intera clip, con la parte utilizzata evidenziata. Puoi spostare l'intera porzione evidenziata, che ti darà una clip della stessa lunghezza ma da una parte diversa della clip originale. Oppure puoi trascinare le estremità della parte evidenziata per estendere o accorciare la parte inclusa nel progetto. Quando hai finito, fai clic su Fine per chiudere Clip Trimmer.
05
di 07
iMovie Editor di precisione
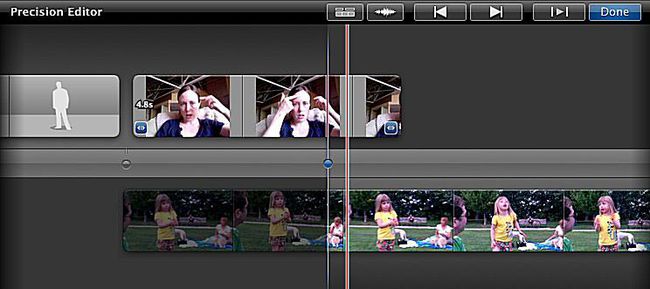
Se vuoi apportare modifiche approfondite, fotogramma per fotogramma, usa l'editor di precisione. L'editor di precisione si apre sotto l'editor di progetto e ti mostra esattamente dove le tue clip si sovrappongono, permettendoti di apportare piccole regolazioni tra le clip.
06
di 07
Dividi clip all'interno del tuo progetto iMovie
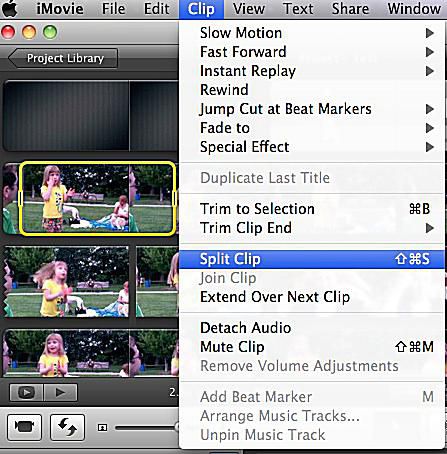
La divisione è utile se hai aggiunto una clip a un progetto, ma non vuoi utilizzare l'intera clip tutta in una volta. Puoi dividere una clip selezionandone una parte e facendo clic su Clip > Dividi clip. Questo dividerà la clip originale in tre: la parte di selezione e le parti prima e dopo.
In alternativa, puoi dividere una clip in due trascinando l'indicatore di riproduzione nel punto in cui desideri che avvenga la divisione e quindi facendo clic su Dividi clip.
Dopo aver diviso una clip, puoi riorganizzare i pezzi e spostarli separatamente all'interno del tuo progetto iMovie.
07
di 07
Aggiungi altro al tuo progetto iMovie
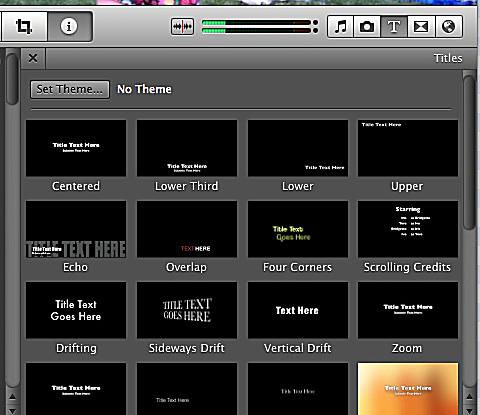
Dopo aver aggiunto e organizzato i tuoi video clip, puoi aggiungere transizioni, musica, fotografiee i titoli del tuo progetto. Questi tutorial aiuteranno:
