Come reindirizzare l'output del prompt dei comandi su un file [Facile]
Usare un operatore di reindirizzamento per reindirizzare l'output di un comando in un file. È uno dei nostri preferiti Trucchi e hack del prompt dei comandi.
Tutte le informazioni visualizzate nel prompt dei comandi dopo l'esecuzione di un comando possono invece essere salvate in un file che puoi aprire in Windows per fare riferimento in seguito o manipolare come preferisci.
Sebbene ci siano diversi operatori di reindirizzamento, che puoi leggi in dettaglio qui, due, in particolare, vengono utilizzati per restituire i risultati di un comando a un file: il segno di maggiore, >, e il doppio segno di maggiore di, >>.
Come utilizzare gli operatori di reindirizzamento
Il modo più semplice per imparare a utilizzare questi operatori di reindirizzamento è vedere alcuni esempi:
ipconfig /all > mynetworksettings.txt
In questo esempio, tutte le informazioni sulla configurazione di rete, normalmente visualizzate sullo schermo dopo l'esecuzione ipconfig /all, viene salvato in un file con il nome di
Il > l'operatore di reindirizzamento va tra il comando ipconfig e il nome del file. Se il file esiste già, verrà sovrascritto. Se non esiste già, verrà creato.
Sebbene venga creato un file se non esiste già, le cartelle non lo faranno. Per salvare l'output del comando in un file in una cartella specifica che non esiste ancora, creare prima la cartella e quindi eseguire il comando. Crea cartelle senza uscire dal prompt dei comandi con il mkdir comando.
ping 10.1.0.12 > "C:\Users\Jon\Desktop\Ping Results.txt"
Qui, quando viene eseguito il comando ping, il prompt dei comandi emette i risultati in un file con il nome di Ping Risultati.txt situato sul Jon desktop dell'utente, su C:\Utenti\Jon\Desktop. L'intero percorso del file è racchiuso tra virgolette perché era coinvolto uno spazio.
Ricorda, quando usi il > operatore di reindirizzamento, il file specificato viene creato se non esiste già e viene sovrascritto se esiste.
L'operatore di reindirizzamento Append
L'operatore a doppia freccia aggiunge, anziché sostituire, un file:
ipconfig /all >> \\server\files\officenetsettings.log
Questo esempio usa il >> operatore di reindirizzamento che funziona più o meno allo stesso modo di > operatore, solo che invece di sovrascrivere il file di output se esiste, aggiunge l'output del comando alla fine del file.
Ecco un esempio di cosa questo TRONCO D'ALBERO file potrebbe apparire come dopo che un comando è stato esportato su di esso:

Il >> L'operatore di reindirizzamento è utile quando si raccolgono informazioni simili da computer o comandi diversi e si desiderano tutti i dati in un unico file.
Gli esempi di operatore di reindirizzamento sopra riportati si trovano nel contesto del prompt dei comandi, ma puoi anche usarli in a BAT file. Quando si utilizza un file BAT per reindirizzare l'output di un comando a un file di testo, vengono utilizzati esattamente gli stessi comandi descritti sopra, ma invece di premere accedere per eseguirli, devi solo aprire il file .BAT.
Usa operatori di reindirizzamento nei file batch
Gli operatori di reindirizzamento funzionano in file batch includendo il comando proprio come faresti dal prompt dei comandi:
tracert yahoo.com > C:\yahootracert.txt
Quanto sopra è un esempio di come creare un file batch che utilizza un operatore di reindirizzamento con il comando tracert.
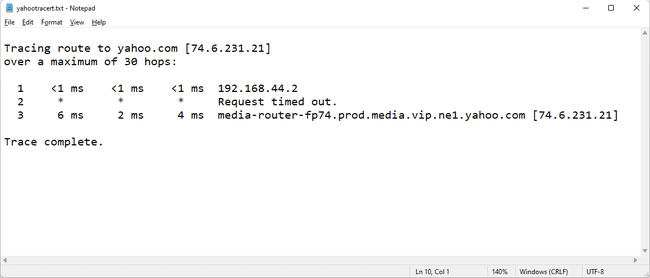
Il yahootracert.txt file (mostrato sopra) verrà creato sul C: guidare diversi secondi dopo aver eseguito il campione.bat file. Come negli altri esempi sopra, il file mostra tutto ciò che il prompt dei comandi avrebbe rivelato se non fosse stato utilizzato l'operatore di reindirizzamento.
