Come utilizzare la visualizzazione Sequenza diapositive in PowerPoint
Usa la visualizzazione Sequenza diapositive di PowerPoint per riordinare le diapositive trascinandole in una sequenza diversa. Raggruppa le diapositive in sezioni e riordina le sezioni e anche le diapositive all'interno di ciascuna sezione.
Le istruzioni in questo articolo si applicano a PowerPoint 2019, 2016, 2013, 2010; e PowerPoint per Microsoft 365.
Usa il Sequenza diapositive in PowerPoint
Quando apri per la prima volta la presentazione di PowerPoint, tutte le diapositive sono elencate come miniature sul lato sinistro della finestra di PowerPoint. Trascina le diapositive su e giù su questo elenco per riordinarle. Se hai un lungo Presentazione Powerpoint, tuttavia, è più semplice utilizzare l'ordinamento diapositive per riordinarli.
Per accedere al Sequenza diapositive, selezionare Visualizzazione > Sequenza diapositive. Oppure, seleziona Sequenza diapositive sulla barra delle applicazioni nell'angolo in basso a destra della finestra di PowerPoint.
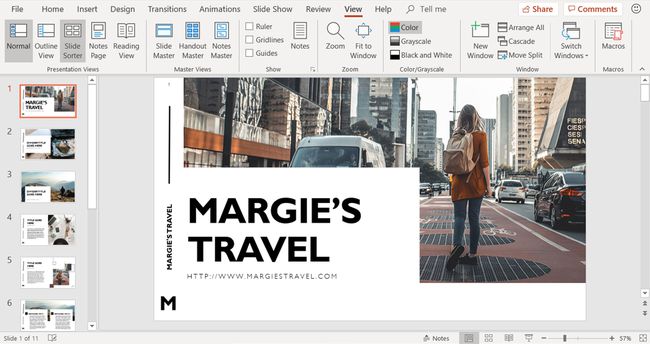
Trascina le tue diapositive per riorganizzarle
Nella visualizzazione Sequenza diapositive, Diapositive PowerPoint visualizzare come miniature di una serie. Ogni diapositiva mostra un numero sotto l'angolo in basso a sinistra per mostrare in quale ordine si trovano. Per riordinare una diapositiva, trascinala in una nuova posizione.
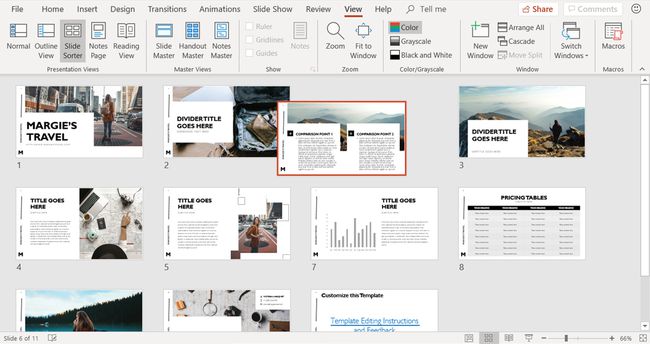
Suddividi una presentazione in sezioni
Se hai persone diverse che creano o presentano parti diverse della presentazione o se hai argomenti diversi all'interno della tua presentazione, organizza la tua presentazione in sezioni utilizzando la visualizzazione Sequenza diapositive. Raggruppare le diapositive in sezioni è come utilizzare le cartelle per organizzare i file in Esplora file.
Per creare una sezione, fai clic con il pulsante destro del mouse tra le due diapositive in cui desideri dividere la presentazione e seleziona Aggiungi sezione.
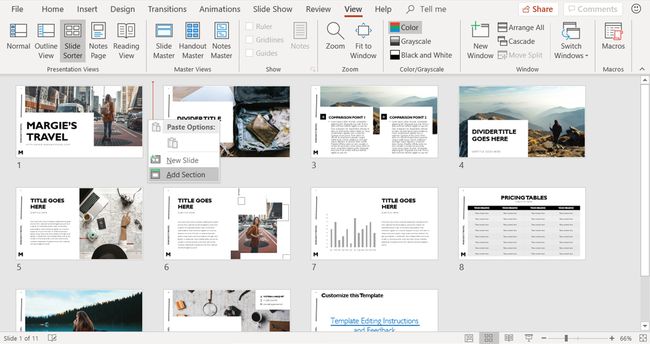
Ogni sezione inizia su una nuova riga nella visualizzazione Sequenza diapositive. Puoi creare tutte le sezioni che desideri.
Rinomina una sezione
Quando crei una nuova sezione, il Rinomina sezione si apre la finestra di dialogo. Nel Nome della sezione casella di testo, inserisci un nuovo nome per la sezione e seleziona Rinominare.
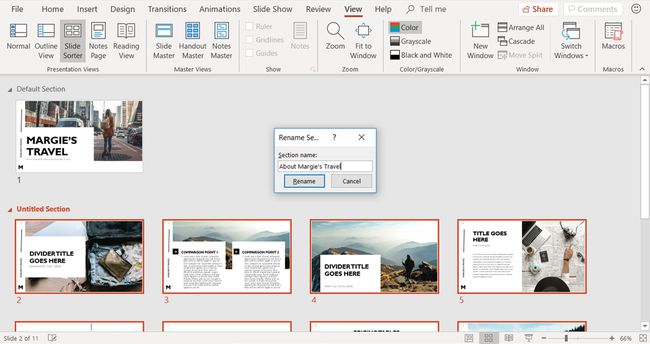
Per modificare il nome della sezione in un secondo momento, fai clic con il pulsante destro del mouse sul nome della sezione nella vista Sequenza diapositive e seleziona Rinomina sezione.
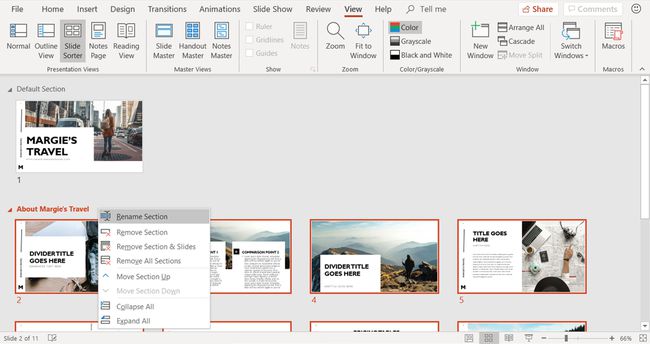
Nel Rinomina sezione finestra di dialogo, inserire un nome nel Nome della sezione casella e selezionare Rinominare.
Sposta o rimuovi sezioni
Per riordinare le sezioni nella presentazione, sposta le sezioni. Per spostare una sezione, fai clic con il pulsante destro del mouse sul nome della sezione e seleziona una delle due Sposta sezione su o Sposta sezione in basso.
Se è la prima sezione, Sposta sezione su è disattivato e non è disponibile. Se fai clic con il pulsante destro del mouse sull'ultima sezione, Sposta sezione in basso è disattivato.
Torna alla visualizzazione normale
Quando hai finito di riordinare il tuo diapositive, creando sezioni e organizzando le sezioni, seleziona Visualizzazione > Normale.
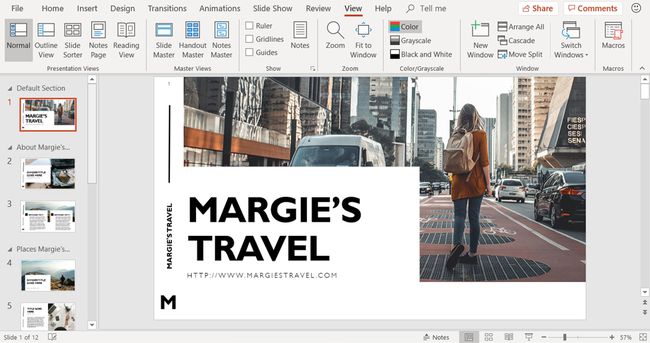
Nella visualizzazione Normale, le diapositive vengono visualizzate nel nuovo ordine nell'elenco delle miniature sul lato sinistro della finestra di PowerPoint. Se hai aggiunto sezioni, vedrai anche le intestazioni delle sezioni.
