Come eliminare un account e-mail su un iPhone
Rimuovere gli account e-mail dall'app iPhone Mail è un processo semplice, anche se ci sono alcuni punti che dovresti considerare prima di eliminare completamente un account. La rimozione di un account e-mail dall'app Mail non elimina l'account e-mail, ma rimuove tutte le e-mail dal dispositivo. Puoi comunque accedere all'account tramite un browser web.
Questo articolo spiega come eliminare un account e-mail da un iPhone. Queste istruzioni si applicano a iOS 12 e versioni successive, ma i passaggi sono simili per tutte le versioni recenti del sistema operativo mobile Apple.
Come rimuovere un account e-mail da un iPhone
Gli account e-mail a cui si accede tramite l'app Mail non sono gestiti da Mail, ma da iOS. Quindi, per aggiungere o rimuovere un account, lavorerai tramite l'app Impostazioni, non l'app Mail.
Aprire Impostazioni.
-
Scorri verso il basso e seleziona posta > Conti.
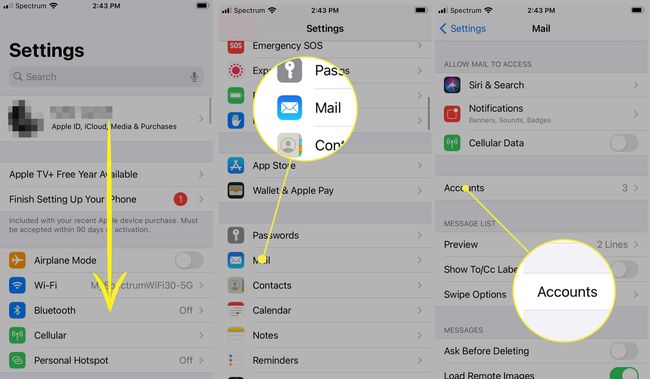
Scegli l'account e-mail che desideri rimuovere.
-
Selezionare Eliminare l'account.
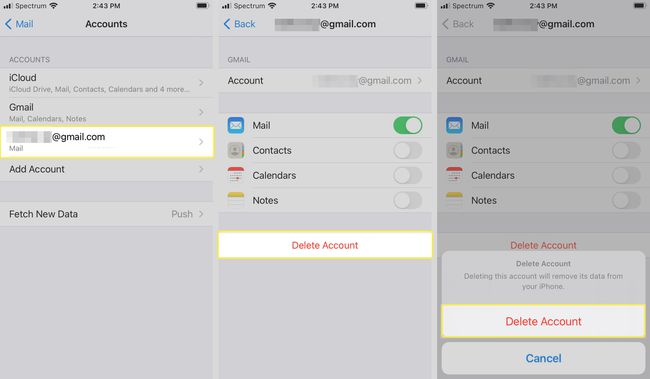
Per confermare, selezionare Eliminare l'account o, in alcuni casi, toccare Elimina dal mio iPhone.
Considerazioni per la rimozione dell'account e-mail
Prima di rimuovere un account di posta elettronica, valuta le implicazioni.
L'eliminazione di un account e-mail rimuove tutte le e-mail dall'iPhone
IMAP, POPed Exchange, nonché account configurati con impostazioni automatiche (come Gmail, Outlook.com e iCloud Mail), tutti i contenuti verranno cancellati dall'iPhone: iOS Mail rimuove tutte le e-mail e le cartelle elencate e create sotto il account. In altre parole, non vedrai più i messaggi nell'app Mail.
L'eliminazione di un account e-mail dall'iPhone non elimina l'account
Quando un account e-mail viene eliminato da un iPhone, l'account e-mail e l'indirizzo rimangono invariati. Puoi ancora ricevere e inviare e-mail sul Web o in altri programmi di posta elettronica configurati per utilizzare l'account e-mail.
L'eliminazione di un account e-mail non elimina le e-mail dal server
Per gli account IMAP ed Exchange, nulla cambia sul server o in qualsiasi altro programma di posta elettronica configurato per accedere allo stesso account. iPhone Mail interrompe l'accesso ai messaggi e alle cartelle e non sei più in grado di inviare e-mail dall'account utilizzando quell'app. Anche per gli account POP non cambia nulla.
Con POP, l'iPhone potrebbe essere l'unico posto in cui vengono archiviate le e-mail. Questo è il caso se iOS Mail è configurato per eliminare le email dal server dopo averle scaricate e i messaggi non sono stati salvati da nessun'altra parte.
Eliminazione di calendari e altre funzionalità del tuo account
L'eliminazione di un account e-mail da un iPhone rimuove anche calendari, note, attività e contatti che utilizzano questo account. Se desideri accedere a tali funzionalità, disabilita solo l'e-mail per quell'account.
Come disabilitare l'e-mail dal tuo account
Per disattivare un account e-mail su iPhone ma non disabilitare l'accesso al calendario:
-
Nel Impostazioni app, scorri verso il basso e seleziona posta > Conti.
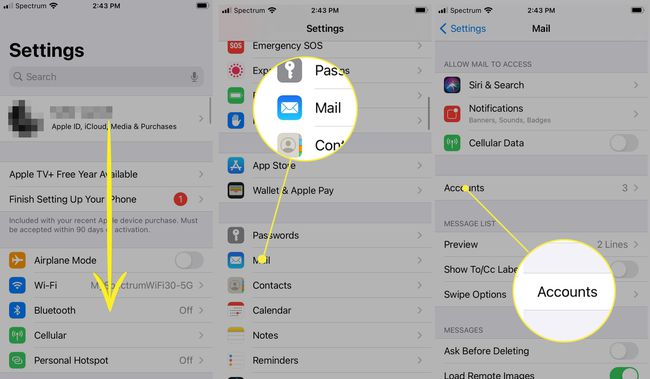
Scegli un account di posta elettronica.
-
Per gli account IMAP ed Exchange, disattiva il posta interruttore a levetta. Per gli account di posta POP, disattiva Account.
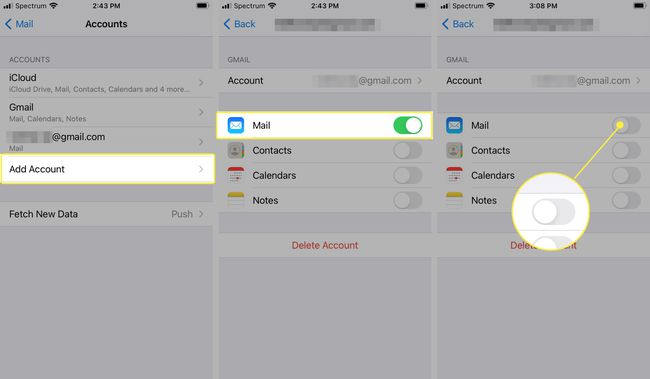
Nelle versioni precedenti di iOS, tocca Fatto. Se non vedi il pulsante Fine, le modifiche vengono salvate e puoi uscire dalle impostazioni.
Come disattivare solo le notifiche
Puoi anche disabilitare il controllo automatico della posta o le notifiche per l'account. Quindi puoi ricevere e inviare messaggi dall'account, ma rimane nascosto alla vista e fuori mano.
Per disattivare il controllo automatico della posta per un account su un iPhone:
Nel Impostazioni app, scorri verso il basso e seleziona posta > Conti.
Rubinetto aquisire nuovi dati.
Scegli l'account di posta elettronica.
-
Selezionare Manuale. Per trovare il Manuale opzione sulle versioni precedenti di iOS, toccare Seleziona Programma.
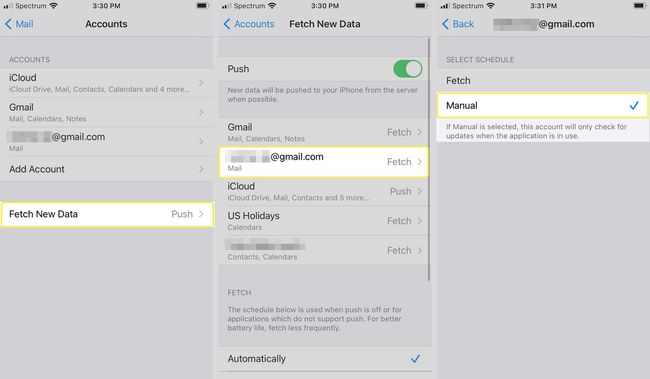
Come disabilitare le notifiche per i nuovi messaggi
Per disabilitare solo le notifiche per i nuovi messaggi che ricevi su un account e-mail iPhone, mentre i messaggi vengono ancora scaricati automaticamente e sono pronti una volta aperto Mail:
Dal Impostazioni app, apri Notifiche.
Scorri verso il basso e seleziona posta.
Seleziona l'account per il quale desideri disabilitare le notifiche di nuova posta.
-
Spegni il Consenti notifiche interruttore a levetta.
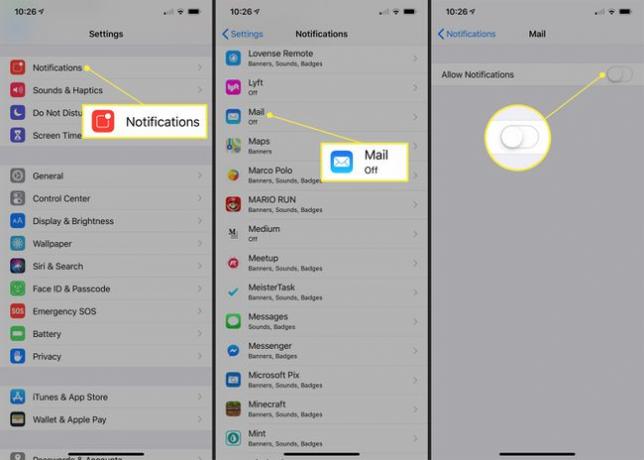
Alcune versioni precedenti di iOS hanno impostazioni diverse. Se non vedi quanto sopra, vai su Stile di avviso quando sbloccato e seleziona Nessuno. Inoltre, spegni Mostra nel Centro Notifiche e Mostra sulla schermata di blocco. Facoltativamente, disabilitare il Icona dell'app badge.
Come nascondere una casella di posta all'interno dell'app di posta
Per nascondere la posta in arrivo di un account dalla parte superiore della schermata Caselle di posta:
Dal posta app, scorri verso sinistra per visualizzare l' Cassette postali schermo.
Selezionare Modificare.
-
Deseleziona il segno di spunta accanto all'account di posta.
Per spostare una casella di posta o un account, trascina l'icona a tre barre (≡) accanto all'account in una posizione diversa nell'elenco.
-
Scegliere Fatto per salvare le modifiche.
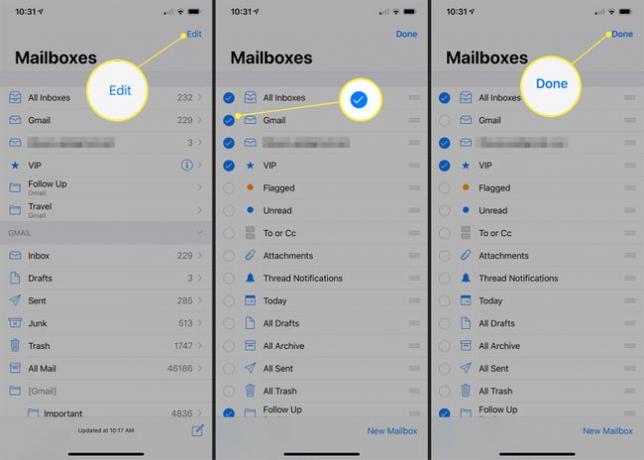
Per aprire la posta in arrivo di un account, vai alla schermata Caselle di posta, seleziona l'account e tocca Posta in arrivo.
Riceverai notifiche per e-mail da mittenti VIP. Le notifiche per questi messaggi vengono gestite separatamente; li ricevi anche se hai disattivato le notifiche per un account. Per modificare le impostazioni di notifica VIP, vai a Notifiche > posta > VIP.
Lo stesso vale per le notifiche di thread. Se iOS Mail è impostato per avvisarti delle risposte che ricevi in una conversazione, si applicano le impostazioni per le notifiche dei thread anziché quelle per l'account in cui ricevi l'e-mail. Per modificare le impostazioni degli avvisi, apri l'app Impostazioni e vai su Notifiche > posta > Notifiche di discussione.
