Le basi per l'editing con FCP 7
Final Cut Pro 7 è un programma eccezionale per adattarsi al livello di competenza di ogni utente. I professionisti possono usarlo per mappare effetti specialie i principianti possono usarlo per eseguire semplici comandi di modifica utilizzando un'interfaccia di modifica visiva. Questo tutorial si attiene alle basi fornendo istruzioni passo passo per le operazioni di modifica di base in FCP 7.
01
di 06
La tua casella degli strumenti di modifica
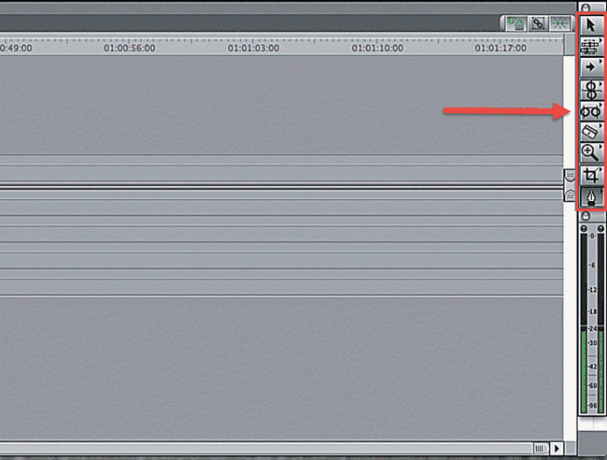
Lungo il lato destro della Timeline, dovresti vedere una casella rettangolare con nove diverse icone: questi sono i tuoi strumenti di modifica di base. Le modifiche che ti mostreremo in questo tutorial utilizzeranno lo strumento di selezione e lo strumento lama. Lo strumento di selezione ha l'aspetto di un puntatore di computer standard e lo strumento di lama ha l'aspetto di una lama di rasoio.
02
di 06
Aggiunta di clip alla sequenza con trascinamento della selezione

Il modo più semplice per aggiungere clip video alla sequenza è il metodo trascina e rilascia. Per fare ciò, fai doppio clic su un clip video nel tuo browser per visualizzarlo nella finestra del visualizzatore.
Se desideri aggiungere l'intero clip video alla sequenza, fai semplicemente clic sull'immagine del clip nel Visualizzatore e trascina il clip sulla Timeline. Se desideri aggiungere solo una selezione della clip alla sequenza, contrassegna l'inizio della selezione premendo la lettera i e la fine della selezione premendo la lettera o.
03
di 06
Aggiunta di clip alla sequenza con trascinamento della selezione

Puoi anche impostare i punti di entrata e uscita utilizzando i pulsanti nella parte inferiore del Visualizzatore, nella foto sopra. Se non sei sicuro di cosa fa un determinato pulsante durante l'utilizzo di FCP, passaci sopra con il mouse per ottenere una descrizione pop-up.
04
di 06
Aggiunta di clip alla sequenza con trascinamento della selezione

Una volta selezionata la clip, trascinala sulla Timeline e rilasciala dove vuoi. Puoi anche utilizzare il metodo di trascinamento della selezione per inserire o sovrascrivere il metraggio in una sequenza esistente nella linea temporale. Se trascini la clip nel terzo superiore della traccia video, vedrai una freccia che punta a destra. Ciò significa che quando rilasci il tuo filmato verrà inserito nella sequenza esistente. Se trascini la clip nei due terzi inferiori della traccia video, vedrai una freccia che punta verso il basso. Ciò significa che il tuo filmato verrà sovrascritto nella sequenza, sostituendo il video nella sequenza per la durata del clip video.
05
di 06
Aggiunta di clip alla sequenza con la finestra Canvas
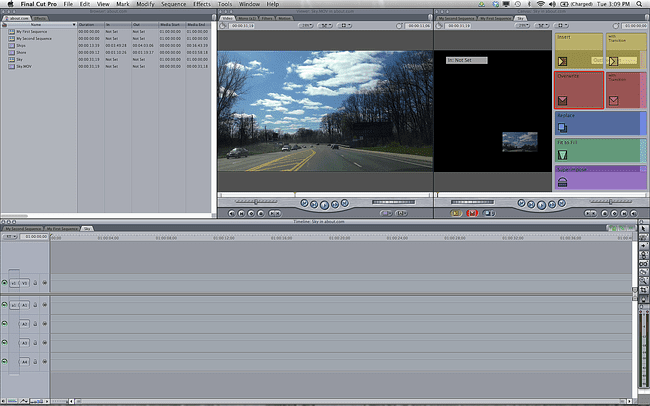
Selezionando un clip video e trascinandolo in cima alla finestra Canvas, vedrai emergere un gruppo di operazioni di editing. Usando questa funzione, puoi inserire il tuo filmato nella sequenza con o senza una transizione, sovrascrivere la tua clip su una parte preesistente della sequenza, sostituire una clip esistente nella sequenza con una nuova clip e sovrapporre una clip su una clip esistente nella sequenza.
06
di 06
Aggiunta di clip alla sequenza con modifiche a tre punti
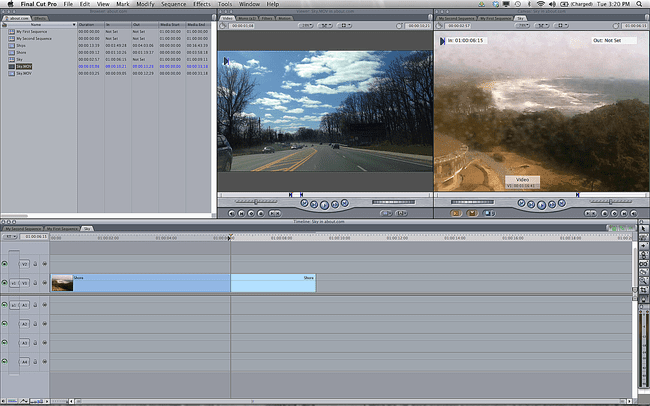
L'operazione di modifica più elementare e più comune che utilizzerai in FCP 7 è la modifica a tre punti. Questa modifica utilizza i punti di entrata e uscita e lo strumento lama per inserire filmati nella timeline. Si chiama modifica a tre punti perché è necessario indicare a FCP non più di tre posizioni della clip affinché la modifica abbia luogo.
Per eseguire una modifica di base in tre punti, richiama un clip video nel Visualizzatore. Seleziona la durata della clip desiderata utilizzando i pulsanti in e out oi tasti i e o. I tuoi punti di entrata e uscita sono due dei tre punti di modifica totali. Ora scendi nella tua Timeline e segna il punto in cui vorresti mettere la clip. Ora puoi trascinare la clip sulla finestra Canvas per eseguire un inserimento o sovrascrivere la modifica, o semplicemente fare clic sul pulsante giallo di inserimento nella parte inferiore della finestra Canvas. Il tuo nuovo video clip apparirà nella Timeline.
