Come riprodurre Blu-Ray su Windows 11
Questa guida ti guiderà attraverso le istruzioni su come riprodurre Blu-ray su laptop Windows 11, PC e dispositivi Microsoft Surface. Contiene anche informazioni su come riprodurre DVD e CD su Windows 11, quali app per lettori Blu-ray utilizzare e cosa fare quando VLC non riproduce correttamente un disco.
Windows 11 non viene fornito con un'app per lettore DVD o Blu-ray preinstallata. Dovrai scaricarne uno. Come vedrai nel nostro esempio, di seguito, utilizzeremo DVDFab Player.
Come posso riprodurre un Blu-ray su Windows 11?
Per riprodurre un Blu-ray su un dispositivo Windows 11, sarà necessario disporre di un'unità disco Blu-ray integrata o di un'unità esterna collegata tramite USB e un'app per riprodurre il disco Blu-ray.
Dopo aver configurato l'unità e installato il software, ecco come puoi utilizzarlo per riprodurre un disco Blu-ray.
-
Collega l'unità disco Blu-ray esterna al tuo computer Windows 11 tramite una porta USB disponibile. Se il tuo computer Windows 11 ha un'unità integrata, dovrebbe essere già acceso, quindi non devi fare nulla.
Se utilizzi un'unità Blu-ray esterna, assicurati che sia posizionata su una superficie piana come un tavolo o un libro.
Inserisci un disco Blu-ray nell'unità Blu-ray.
-
Apri l'app del lettore Blu-ray. Per questo esempio, utilizzeremo DVDFab Player, che può essere scaricato gratuitamente.
Scarica DVDFab PlayerNella maggior parte dei casi, puoi utilizzare qualsiasi app lettore Blu-ray per riprodurre Blu-ray su Windows 11. Molte unità Blu-ray esterne sono dotate di una copia gratuita di un'app del lettore, anche se puoi scaricarne un'altra dall'app store, se lo desideri.
-
Dopo alcuni secondi, l'app del lettore Blu-ray dovrebbe rilevare il disco e visualizzarne le informazioni. Seleziona il Giocare a icona per caricare il Blu-ray.
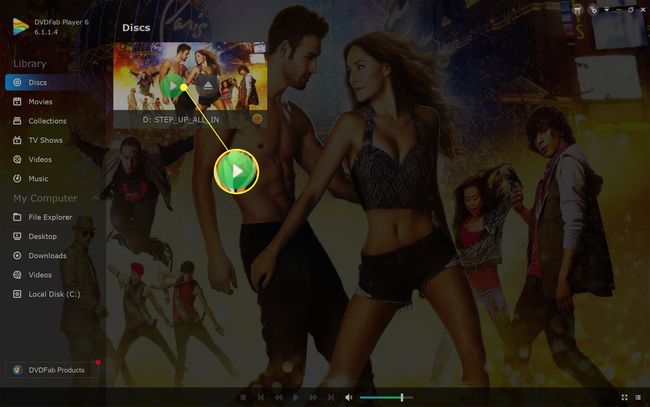
Alcune app per lettori DVD e Blu-ray su Windows 11 potrebbero utilizzare un sistema di menu ricco di testo che richiederà di cercare un'unità disco. In questo caso, cerca una voce di menu come File o Unità.
-
Il tuo Blu-ray dovrebbe essere riprodotto sul tuo dispositivo Windows 11 come se fosse riprodotto su un lettore Blu-ray sulla tua TV. Alcune app per lettori Blu-ray possono supportare i controlli touch o del mouse, anche se di solito è possibile utilizzare il accedere e i tasti freccia sulla tastiera per navigare nei menu.
I controlli del lettore vengono spesso visualizzati sotto il video quando muovi il mouse o tocchi lo schermo. Questi possono essere usati per riprodurre e mettere in pausa il video o saltare i capitoli.
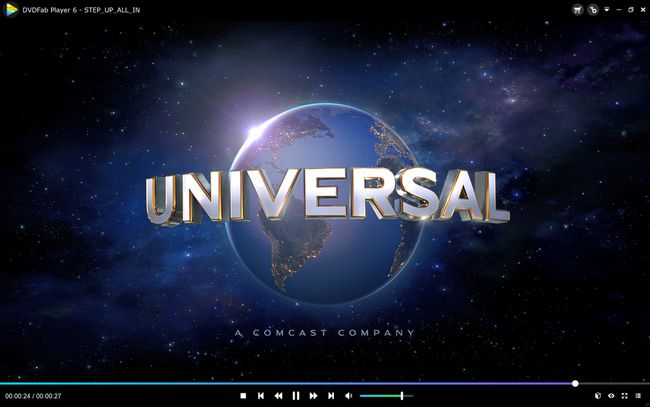
Perché VLC non riproduce il mio Blu-Ray?
VLC è un'app popolare per riprodurre una varietà di file multimediali su laptop, computer e tablet Windows 11. Oltre a supportare la maggior parte dei formati di file video e audio, VLC può essere utilizzato anche per riprodurre CD e DVD. Una volta configurato correttamente, VLC può anche riprodurre dischi Blu-ray.
Se non riesci a far riprodurre a VLC un disco Blu-ray sul tuo dispositivo Windows 11, ci sono diverse possibili ragioni alla base del problema.
- Stai usando l'app VLC sbagliata. Esistono due principali app VLC ufficiali che possono essere scaricate gratuitamente. VLC nell'app store di Microsoft Store non supporta la riproduzione del disco mentre il App VLC dal sito Web ufficiale di VLC fa.
- Devi scaricare il codec. VLC richiede il download e installazione di uno speciale file di configurazione Blu-ray per riprodurre alcuni DVD e Blu-ray su Windows 11.
- Controlla la tua unità disco. Cerca il simbolo del formato del disco sull'unità accanto al pulsante di espulsione. Un'unità Blu-ray supporterà Blu-ray e DVD ma a L'unità DVD non può riprodurre Blu-ray.
-
Codice regione o zona errati. Proprio come i DVD, anche i Blu-ray hanno restrizioni che ne consentono la riproduzione solo in determinate regioni. I Blu-ray Zona A dovrebbero funzionare in Nord America, Sud America e Sud-Est asiatico. I dischi di altre zone potrebbero non farlo.
- Disco Blu-ray sporco o danneggiato. L'unità Blu-ray potrebbe non essere in grado di riprodurre il disco se è graffiato, danneggiato o sporco. Prova a pulire il disco se sporco o a ripararlo se danneggiato.
Come faccio a sapere se il mio PC può riprodurre Blu-Ray?
Se non sei sicuro che l'unità del tuo computer supporti i dischi Blu-ray, cerca il simbolo Blu-ray sulla parte anteriore. Di solito si trova vicino al pulsante di espulsione dell'unità e ha l'aspetto di una minuscola B in cerchio con le parole Raggio blu sotto di esso.
Un altro buon modo per verificare è ispezionare la confezione del dispositivo o il manuale di supporto online che di solito include dettagli su quale unità possiedi.
Se l'unità non ha il simbolo del disco e non riesci a trovare un manuale o un elenco online, puoi controlla comunque che tipo di unità disco hai controllando il sistema del tuo dispositivo Windows 11 informazione. Per fare ciò, apri il menu Start, digita Informazioni di sistema, Selezionare Informazioni di sistema > Componentie cerca qualsiasi riferimento a CD, DVD o Blu-ray.
controllando il Informazioni di sistema e Pannello di controllo per vedere se si dispone di un'unità Blu-ray non è sempre preciso poiché molte unità vengono ancora visualizzate come unità CD o DVD nonostante la funzionalità Blu-ray completa.
In alternativa, puoi anche aprire Pannello di controllo > Hardware e suoni > Strumenti e stampanti per verificare la presenza di un'unità Blu-ray.
Come riprodurre dischi Blu-Ray 4K su Windows 11
Per riprodurre un Blu-ray 4K sul tuo dispositivo Windows 11, avrai bisogno di un'unità disco Blu-ray 4K. Una normale unità Blu-ray non sarà in grado di riprodurre Blu-ray 4K.
Se disponi di un'unità disco Blu-ray 4K, dovrebbe essere in grado di riprodurre Blu-ray 4K, normali Blu-ray, DVD e CD.
FAQ
-
Come posso riprodurre un Blu-ray su Windows 10?
Per riprodurre un Blu-ray su Windows 10, avrai bisogno di un lettore multimediale di terze parti come VLC. Dopo aver scaricato e installato VLC, inserisci il Blu-ray, avvia VLC, quindi seleziona Media > Apri unità. Selezionare Raggio blu, assicurati di vedere il tuo Blu-ray nel campo del dispositivo disco, quindi seleziona Giocare a.
-
Come posso riprodurre dischi Blu-ray su una PS4 senza Internet?
Dovrai abilitare la funzione di riproduzione del disco della tua PS4 su Internet una volta. Dopodiché, non avrai bisogno di Internet per riprodurre i dischi Blu-ray sulla tua PS4. Per abilitare la funzione di riproduzione del disco, collega la PS4 a Internet e seleziona Impostazioni > Rete > Configura la connessione a Internet, quindi segui le istruzioni di configurazione sullo schermo. Selezionare Facile, scegli la tua rete Wi-Fi, configura le impostazioni, quindi inserisci il tuo disco Blu-ray per abilitare la funzione di riproduzione del disco.
