Come abilitare gli aggiornamenti automatici in Microsoft Outlook
Cosa sapere
- Per abilitare gli aggiornamenti di Outlook, vai su File > Conto d'ufficio > Opzioni di aggiornamento > Abilita aggiornamenti > sì.
- Per visualizzare gli aggiornamenti, vai su File > Conto d'ufficio > Opzioni di aggiornamento > Guarda gli aggiornamenti > seleziona Veduta > per informazioni dettagliate, seleziona Per saperne di più.
Questo articolo spiega come abilitare gli aggiornamenti automatici in Microsoft Outlook. Le istruzioni si applicano a Outlook 2019, Outlook 2016, Outlook 2013 e Outlook per Microsoft 365. Aggiornamenti a Outlook.com sono gestiti da Microsoft e gestiti automaticamente.
Come abilitare e controllare gli aggiornamenti di Outlook
Se controlli le impostazioni del tuo account e vedi che Outlook non si aggiorna automaticamente, una soluzione rapida ripristinerà la funzione di aggiornamento automatico.
-
Vai al File scheda e scegli Conto d'ufficio.
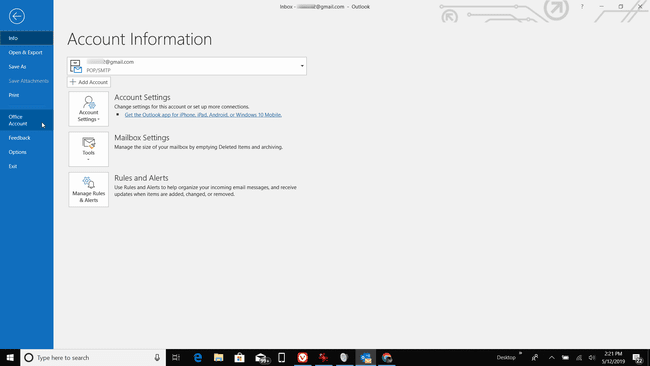
-
Selezionare Opzioni di aggiornamento > Abilita aggiornamenti.
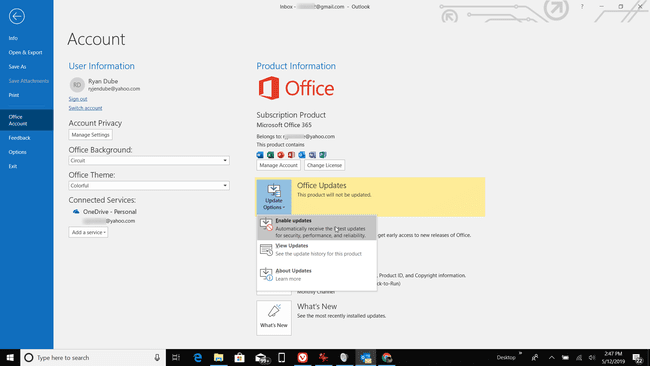
Se non vedi Abilita aggiornamenti o se è disattivato, significa che gli aggiornamenti automatici sono abilitati o che l'amministratore di Office ha impostato un criterio di gruppo per aggiornare Outlook.
Selezionare Sì, se ti viene chiesto se desideri consentire a Outlook di apportare modifiche al tuo computer.
Come visualizzare gli aggiornamenti di Outlook
Microsoft mantiene un elenco degli aggiornamenti di Outlook sul proprio sito Web. Ecco come accedere a questi aggiornamenti e scoprire cosa forniscono a Outlook:
Vai al File scheda e scegli Conto d'ufficio.
-
Selezionare Opzioni di aggiornamento > Guarda gli aggiornamenti.
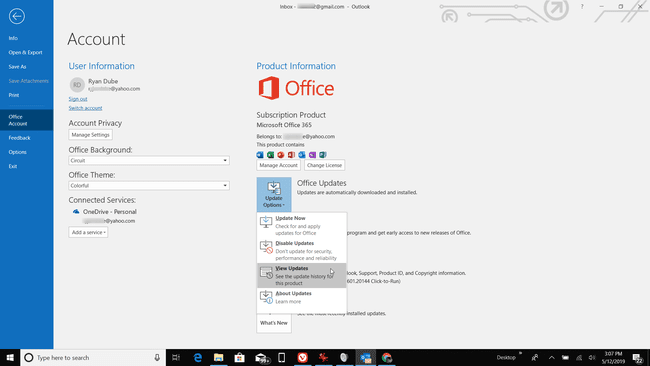
-
Il Novità di Microsoft 365 si apre la pagina nel browser Web predefinito che dettaglia le modifiche recenti ai programmi di Office.
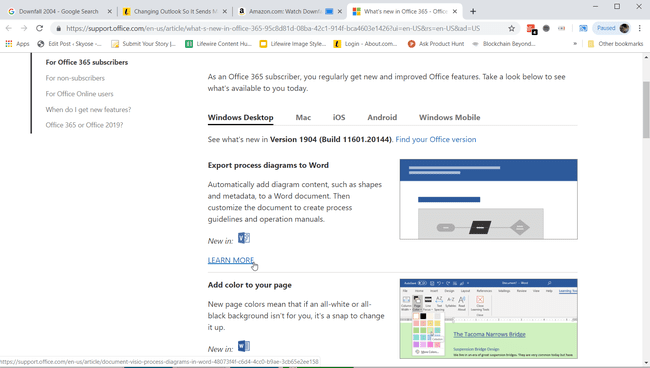
Nel Novità della tua app di Office preferita sezione, seleziona Veduta.
Sul Novità di Outlook per Microsoft 365 pagina, leggi perché è stato rilasciato l'aggiornamento e cosa indirizza o aggiunge al tuo programma di posta Outlook.
Selezionare Per saperne di più per informazioni dettagliate sull'aggiornamento.
