Come utilizzare la funzione SE in Excel
Cosa sapere
- La funzione SE viene utilizzata per eseguire un test logico, ovvero se qualcosa è vero o no.
- La sintassi e gli argomenti della funzione SE sono =SE(test_logico, valore_se_vero, [valore_se_falso]).
- Per esempio =SE(A2>A3, "Più grande", "Più piccolo").
Questo articolo spiega come usare la funzione SE per eseguire un test logico di tutte le versioni di Excel, inclusi Excel 2019 e Microsoft 365. Vengono descritti diversi esempi.
Cos'è la funzione SE?
L'IF funzione in Excel viene utilizzato per eseguire un test logico. UN formula l'uso di questa funzione è anche chiamato an IF dichiarazione o an if/then dichiarazione.
Tutte le formule che utilizzano questa funzione possono avere uno di due risultati. Il modo in cui funziona, come vedremo negli esempi seguenti, è che la formula è impostata per verificare se qualcosa è vero. Se è vero succede una cosa, se è falso succede qualcos'altro.

La funzione SE è una di diverse funzioni logiche puoi usare in Excel. Altri includono AND, IFERROR, IFS, NOT e OR.
Sintassi e argomenti della funzione IF
Ogni formula che utilizza la funzione SE ha alcune parti:
=SE(test_logico, valore_se_vero, [valore_se_falso])
- test_logico: La condizione che stai testando. È richiesto.
- valore_se_vero: Cosa dovrebbe succedere se test_logico è vero. È richiesto.
- valore_se_falso: Cosa dovrebbe succedere se test_logico è falso. È facoltativo.
Scrivere un'istruzione IF di Excel è facile se la leggi in modo leggermente diverso: se la prima parte è vera, fai questa cosa. Se la prima parte è falsa, fai invece quest'altra cosa.
Tieni a mente queste regole:
- Excel restituisce FALSO Se test_logico è falso e valore_se_falso è omesso.
- Per restituire il testo come valore_se_vero o valore_se_falso, deve essere racchiuso tra virgolette, ad eccezione delle parole VERO e FALSO.
- La funzione SE non fa distinzione tra maiuscole e minuscole.
- Excel 2010 e versioni successive consentono l'esistenza di un massimo di 64 istruzioni IF all'interno della stessa formula. Le versioni precedenti di Excel sono limitate a sette.
Esempi di funzioni IF
Ecco alcuni dei diversi modi in cui puoi utilizzare le formule SE in Excel:
Scrivi testo se l'istruzione è vera
=SE(LA2>LA3,"Più grande","Più piccolo")
Questo è un esempio davvero semplice di un'istruzione IF in Excel. Il test è vedere se la2 è più grande di LA3. Se lo è, scrivi Più grande, altrimenti scrivi Più piccoli.
Fai matematica se l'affermazione è vera
=SE(LA2>LA3,LA2-LA3)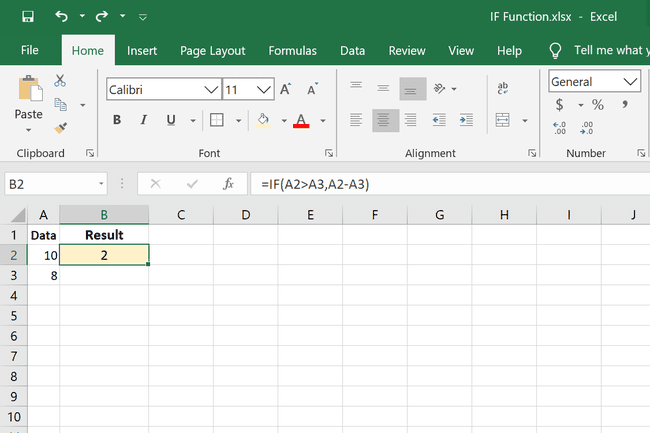
Questa istruzione IF è scritta in modo leggermente diverso. Invece di avere il valore_se_vero risultato essere una parola, sottrae un valore da un altro. Quindi se la2 è infatti più grande di LA3, la differenza sarà il risultato. Se non è vero, visto che abbiamo omesso il valore_se_falso parte, Excel restituisce FALSO.
Metti alla prova l'affermazione con Math
=SE(LA2/A3=5,LA2/LA3,"")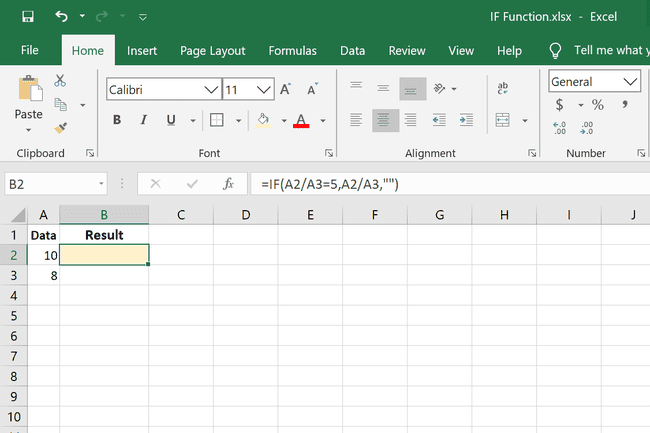
Un altro modo per scrivere un'istruzione IF è eseguire un calcolo all'interno di test_logico sezione. La condizione IF qui è LA2/LA3=5. Se è vero, allora facciamo il calcolo A2/A3. Se non è uguale a 5, vogliamo che il risultato non sia nulla, quindi usiamo le doppie virgolette.
Prova se una data è oggi
=SE(A2=OGGI(),"Questo è oggi","")
Altre funzioni di Excel possono essere utilizzate all'interno di un'istruzione IF. In questo esempio, stiamo usando la funzione OGGI per verificare se la2 è la data odierna. Se lo è, la formula scrive Questo è oggi, altrimenti non si scrive nulla.
Utilizzo di AND con la formula IF
=SE(E2<=OGGI(),"Ora","Presto")=SE(AND(F2="Ora",D2>=(B2-C2)),"Sì","No")

Questo esempio della funzione SE è un po' più complicato. L'idea qui è di vedere se un articolo per cui dobbiamo dei soldi è scaduto e, in caso affermativo, stiamo vedendo se tale importo è o meno nel nostro budget in modo da poterlo ripagare. Se entrambe queste affermazioni sono vere, possiamo vedere nella colonna G se è il momento di pagare.
SE(E2<=OGGI(),"Ora","Presto") è nel Urgenza colonna. Ci dice se l'articolo è scaduto o se è in scadenza oggi confrontando la data di scadenza con la data odierna. Se la data di scadenza è oggi o nel passato, Ora è scritto nella colonna F, altrimenti scriviamo Prossimamente.
La seconda istruzione IF è ancora strutturata come un'istruzione IF anche se viene utilizzato AND. La parte in grassetto qui è dove si trova la funzione AND, e poiché è all'interno del primo set di virgole, è quello che stiamo usando come test_logico:
=SE(AND(F2="Ora",D2>=(B2-C2)),"Si No")
Qui è scritto in modo diverso per mostrare che è proprio come le altre istruzioni IF:
=SE(prova questa funzione AND,Scrivi sì se è vero, o scrivi No se è falso)
All'interno della funzione AND ci sono due istruzioni IF:
- F2="Ora" fa parte delle formule della colonna G. Controlla se Ora è in F2.
- RE2>=(SI2-DO2) ha due parti: prima esegue il calcolo Si2-Do2 per vedere quanto ci resta da pagare sull'articolo, e poi controlla il budget disponibile in re2 per vedere se abbiamo i soldi per pagarlo.
Quindi, se dobbiamo dei soldi ora e abbiamo i fondi per pagarli, ci viene detto che sì, è il momento di pagare l'articolo.
Esempi di istruzioni IF annidate
Le istruzioni IF nidificate sono chiamate quando nella formula è inclusa più di un'istruzione IF. L'impostazione è quasi identica, ma invece di chiudere la parentesi alla fine del primo set, mettiamo una virgola e scriviamo un'altra istruzione.
Due istruzioni IF in una formula
=SE(B2="F","Classe A",SE(B2="M","Classe B"))
Questo primo esempio viene utilizzato per classificare gli studenti in base al genere, in cui alle femmine viene assegnata la classe A e ai maschi la classe B. La formula verifica F e m in B2 e poi scrive sia Classe A o Classe B a seconda dell'affermazione che è vera.
Il numero di parentesi necessarie alla fine di una formula con funzioni SE annidate è lo stesso numero di volte in cui viene scritto SE. Nel nostro esempio, SE viene scritto due volte, quindi abbiamo bisogno di due parentesi alla fine.
Tre affermazioni IF in una formula
=SE(A2=OGGI(),"Questo è oggi",SE(A2OGGI(),"Data futura"))) 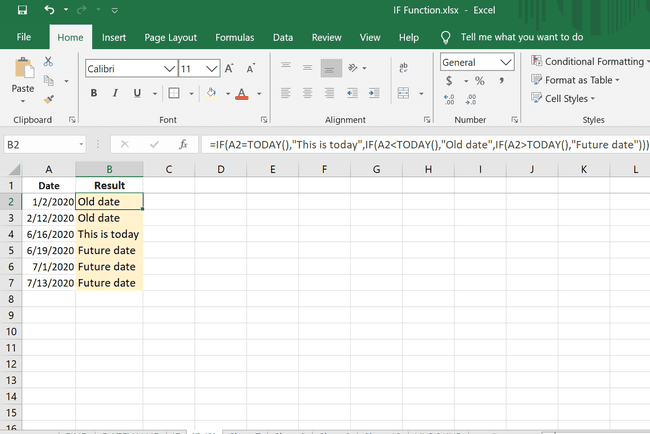
Ecco un esempio di una formula con più istruzioni IF. È identico all'esempio OGGI sopra ma con un altro test logico:
- Il primo set verifica se la2 è la data di oggi e ritorna Questo è oggi se è.
- Il secondo verifica se oggi è maggiore di la2 per determinare se la2 è una data più vecchia e ritorna Vecchia data se è.
- Infine, c'è un test per vedere se la data odierna è inferiore alla data in la2e la formula restituisce Data futura se è.
Copia il prezzo se le dichiarazioni sono false
=SE(C2="Bill","",SE(C2="Cibo","",B2))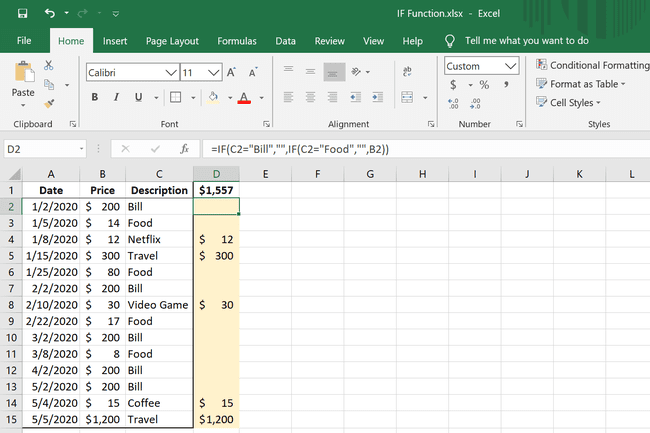
In questo esempio finale di formula IF annidata, dobbiamo identificare rapidamente l'importo totale di tutti gli acquisti che non rientrano in una determinata categoria. Stiamo sommando tutti i nostri acquisti non necessari e, con una lunga lista, questo è il modo migliore per farlo. Abbiamo determinato che qualsiasi descrizione dell'oggetto che dice Fattura o Cibo è importante, quindi il prezzo, in B2, deve essere mostrato per tutti gli altri elementi.
Questo è quello che sta succedendo:
- C2="Fattura","": Se do2 dice Fattura, lascia la cella vuota.
- C2="Cibo","": Se do2 dice Cibo, lascia la cella vuota.
- B2: Se una di queste affermazioni è falsa, scrivi cosa c'è dentro B2.
Ciò che questa formula ci lascia è un elenco di prezzi che possiamo poi sommare con il SOMMA funzione per valutare rapidamente quanto denaro è stato speso per gli articoli che non ci servivano.
Un modo più semplice per scrivere istruzioni IF annidate
Man mano che costruisci sempre di più nella formula, può diventare rapidamente ingestibile e difficile da modificare in seguito. Un modo per rendere più facile lavorare con le istruzioni IF nidificate consiste nell'inserire un'interruzione di riga dopo ogni istruzione, in questo modo:
=IF(A2=OGGI(),"Questo è oggi",SE(LA2IF(A2IF(A2>OGGI(),"Data futura")))
Per farlo in Excel, dobbiamo modificare da barra della formula:
Seleziona la barra della formula nella parte superiore di Excel.
Posiziona il mouse sotto lo spazio del testo finché il cursore non si trasforma in una freccia a due punte, quindi fai clic e trascina la casella verso il basso per fornire più spazio di lavoro.
Posiziona il cursore dopo il segno di uguale e premi Alt+Invio (Windows) o Ctrl+Opzione+Invio (Mac). Questo mette il resto della formula su una nuova riga.
-
Ripetere il passaggio 3 prima di ogni istruzione IF in modo che ogni istanza venga inserita nella propria riga.

