Come aggiungere un contorno spesso per digitare in Photoshop
Cosa sapere
- Selezionare Strumento tipo > creare testo o oggetto. In Fx menù > Ictus. Set Taglia, Posizione, Modalità di fusione, Opacità, e Colore > ok.
- Oppure, seleziona Maschera di tipo orizzontaleAttrezzo > inserisci il testo > Comando (macOS) o Controllo (Windows) > tieni premuto il tasto per regolare il testo o l'oggetto.
- Quindi, passa a SpostareAttrezzo e aggiungi un contorno (tratto) alla selezione.
Questo articolo spiega come creare un contorno spesso in Photoshop 6 o versioni successive senza perdere la possibilità di modificare il testo o l'oggetto.
Come aggiungere un contorno spesso in Photoshop
Ci sono diversi modi per creare delineati testo in Photoshop, ma la maggior parte richiede il rendering del testo. Ecco una tecnica per un contorno spesso che consente al testo di rimanere modificabile. Puoi usare questa tecnica per aggiungere un contorno a qualsiasi oggetto o selezione, non solo al testo.
-
Seleziona il Strumento tipo (verticale o orizzontale, a seconda dei casi) e creare il testo.

-
Con il tipo layer selezionato, scegli Ictus dal fx menù.
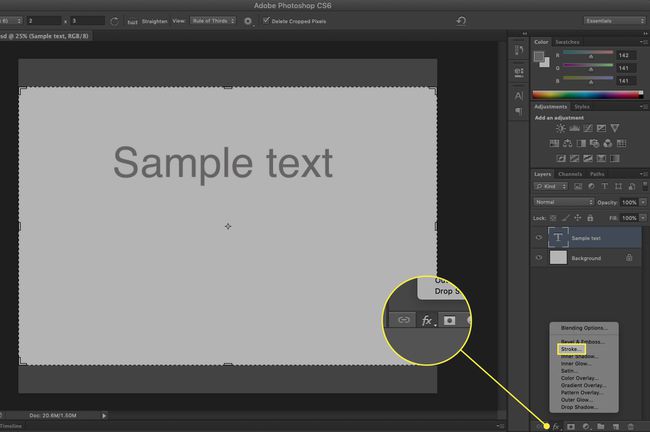
-
Impostare il dimensione (in pixel) utilizzando il cursore o inserendo il proprio valore.
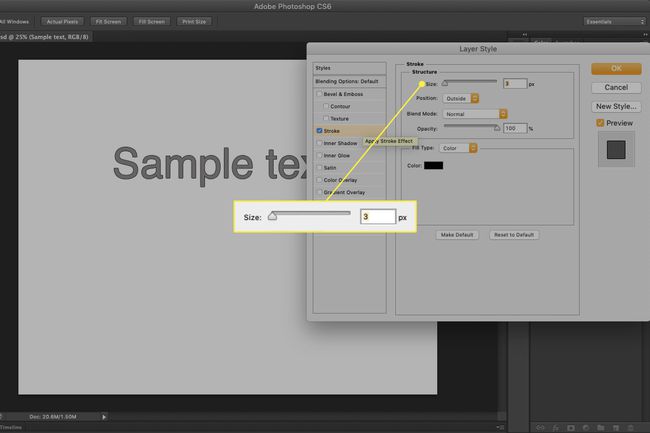
-
Scegli un Posizione per il colpo:
- Dentro significa che il tratto verrà posizionato all'interno dei bordi della selezione.
- Centro mette il tratto ugualmente all'interno e all'esterno della selezione.
- Al di fuori esegue il tratto lungo il bordo esterno della selezione.
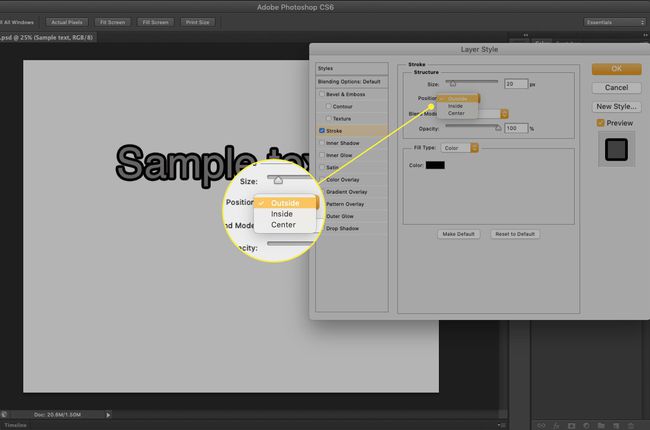
-
Modalità di fusione: Le scelte qui determinano come il tratto colorato interagirà con i colori sotto il tratto. Ciò è particolarmente efficace se il testo viene posizionato su un'immagine.
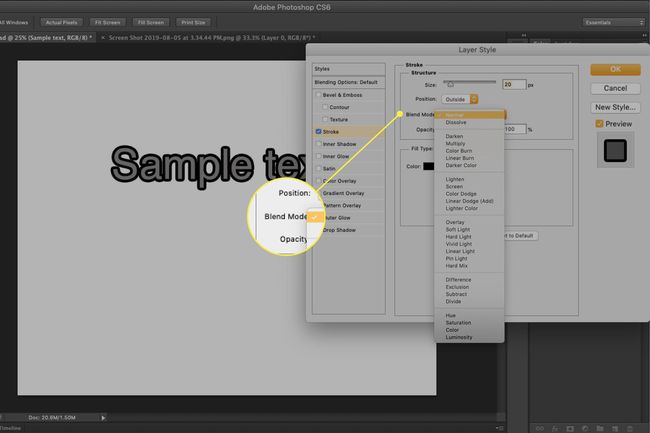
-
Opacità imposta il valore di trasparenza per il tratto.
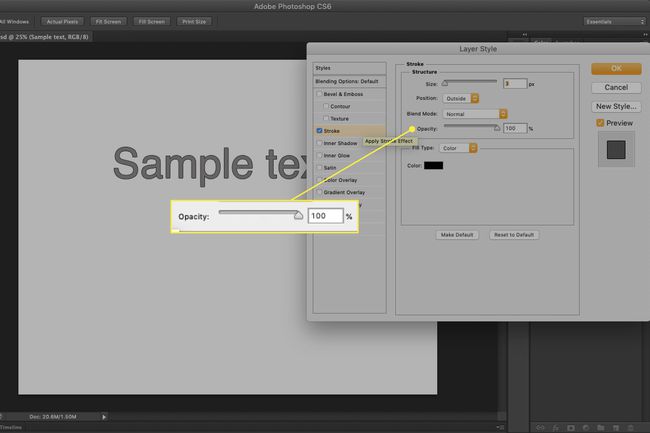
-
Fare clic una volta sul chip di colore per aprire il selettore colore. Seleziona un colore per il tratto o scegli un colore dall'immagine sottostante. Clic ok per applicare il tuo colore.
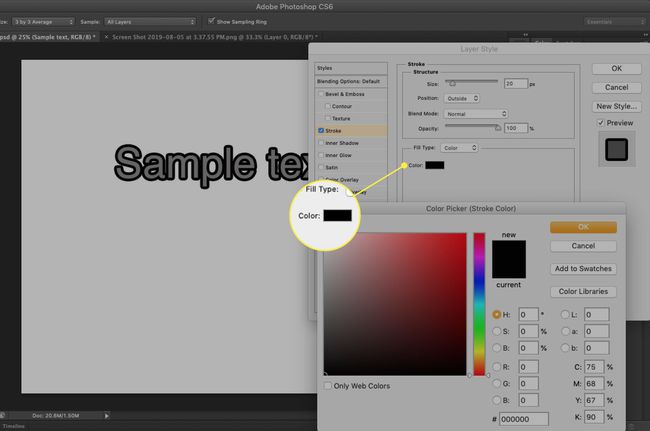
-
Selezionare ok per aggiungere l'effetto in base alle impostazioni.
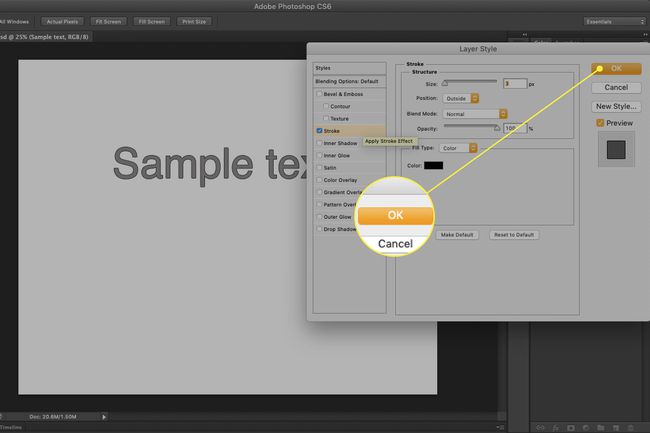
In Photoshop 6 o versioni successive, il Ictus l'effetto di livello è un modo migliore per aggiungere contorni a oggetti. Aggiungere un tratto a testo non è una best practice perché tende a rendere il testo più audace e meno leggibile. Questa è una di quelle tecniche che dovresti usare solo quando il testo è trattato come un elemento grafico. Anche allora, sii sottile.
Come aggiungere un contorno spesso per digitare rapidamente
Se hai poco tempo, ecco un metodo semplice che richiede circa 45 secondi.
-
Seleziona il Strumento maschera di tipo orizzontale.
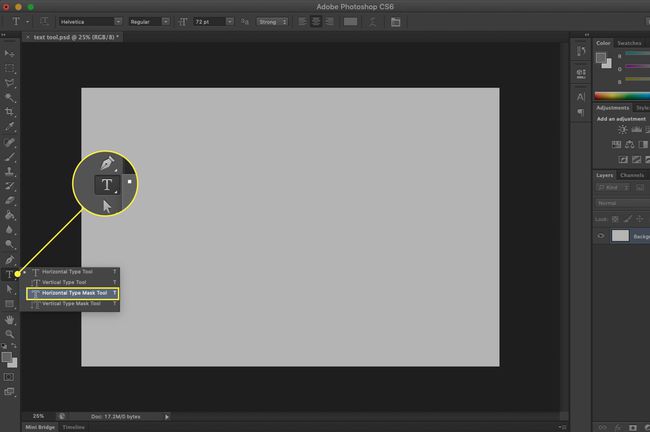
Fare clic una volta sulla tela e inserire il testo. La tela diventerà rosa e l'immagine o il colore sottostante verranno visualizzati durante la digitazione.
premi il Comando (macOS) o Controllo (Windows) e verrà visualizzato un riquadro di delimitazione. Tenendo premuto il tasto, puoi ridimensionare, distorcere, spostare o ruotare il testo.
-
Passa a Strumento Spostae il testo viene visualizzato come selezione. Da lì, puoi aggiungere un tratto alla selezione.
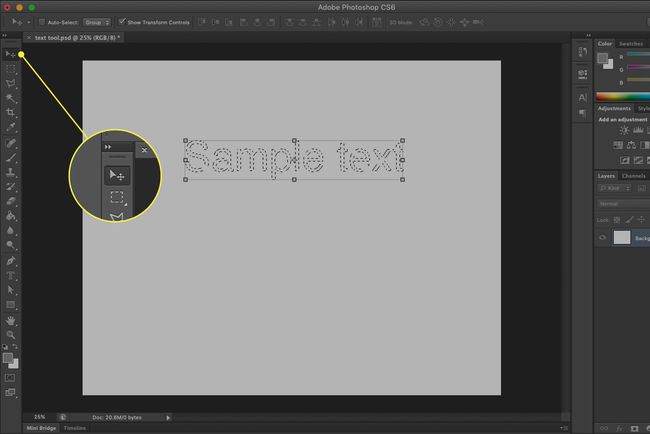
In alternativa, puoi usare a Spazzola sulla selezione.
Crea il contorno del testo utilizzando una delle due tecniche mostrate.
-
Selezionare Finestra > percorsi.
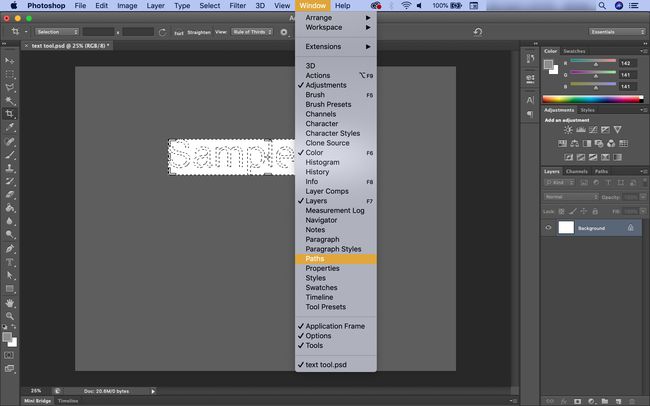
-
Seleziona il Crea percorso di lavoro opzione dalla parte inferiore del percorsi pannello. Ciò si tradurrà in un nuovo percorso denominato "Percorso di lavoro".
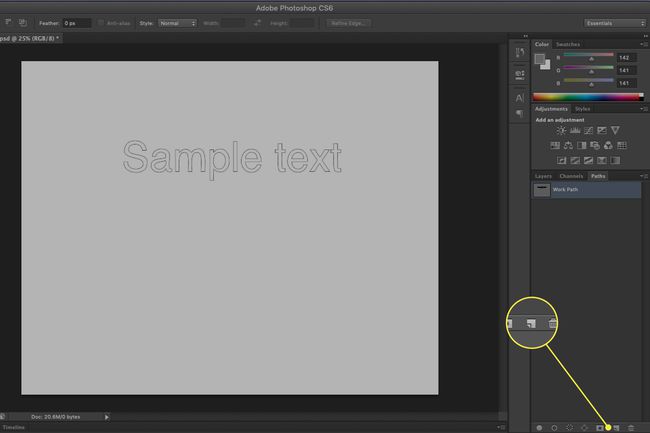
-
Seleziona il Strumento Pennello.
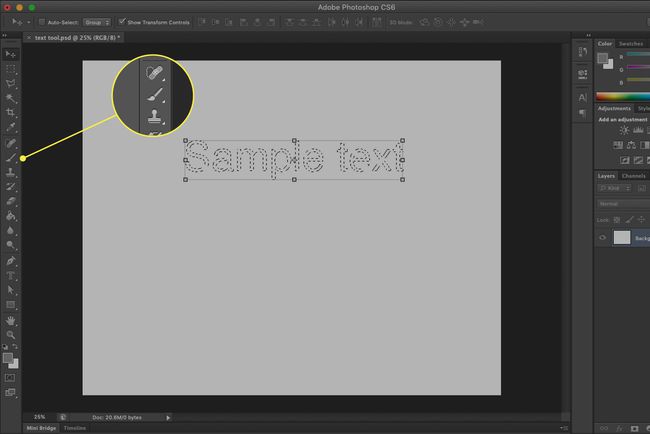
-
Apri il pannello Pennello per scegliere un pennello appropriato.
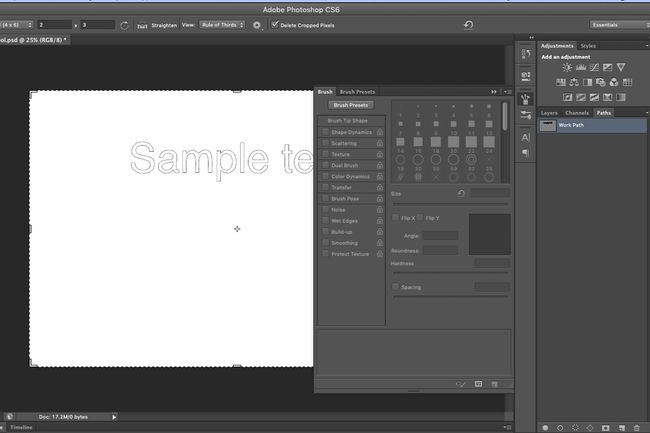
-
Clicca il chip di colore in primo piano negli strumenti per aprire il Color Picker per scegliere un colore per il pennello.
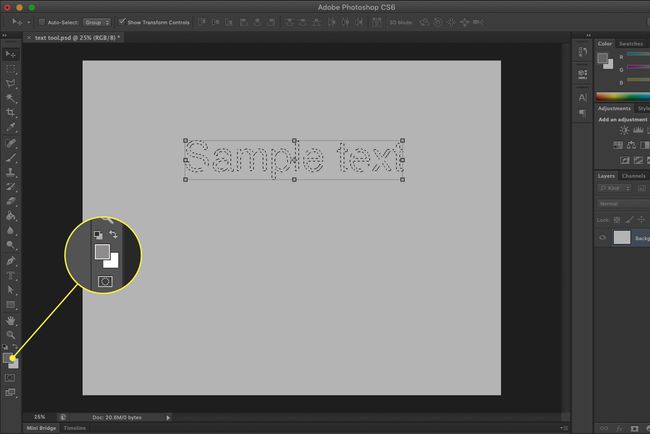
-
Nel percorsi pannello, con il percorso selezionato, fare clic una volta sul Traccia il percorso con il pennello icona (il cerchio vuoto). La pennellata viene applicata al tracciato.
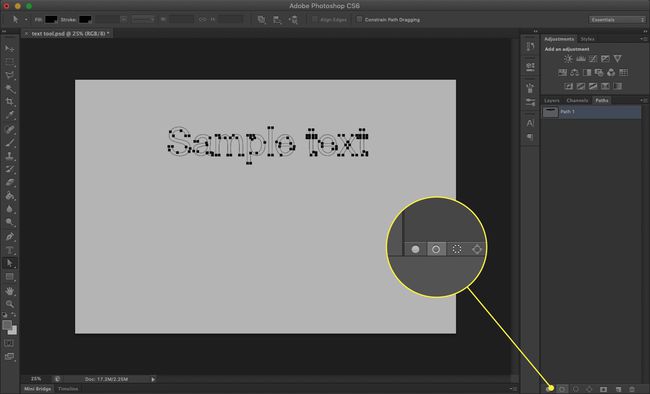
Suggerimenti
Se modifichi il testo, dovrai eliminare il livello del contorno e ricrearlo.
Per un contorno più sottile, è preferibile il metodo degli effetti di livello (vedere le informazioni correlate di seguito).
Per un contorno irregolare, imposta la modalità di fusione dei livelli su Sciogliere e abbassare l'opacità.
Per un contorno riempito con gradiente, Ctrl-clic (Windows) o Comando-clic (macOS) sul livello del contorno e riempi la selezione con una sfumatura.
Se disponi di un account Creative Cloud, apri il tuo Libreria Creative Cloud e fai doppio clic su un pennello che hai creato per applicarlo a un tracciato. Puoi creare pennelli facilmente con il Applicazione Adobe Capture, disponibile per dispositivi Android e iOS.
