Come aumentare la dimensione del carattere e ingrandire il testo sull'iPad
Se non riesci a leggere le lettere e i numeri sul tuo iPad, aumentare la dimensione del carattere predefinita. Rendi le cose più leggibili con pochi tocchi e la lettura sarà più semplice sul tuo iPad o iPhone. Modifica del dimensione del carattere predefinita funziona con la maggior parte delle app fornite con l'iPad e altre disponibili in App Store, ma non tutte le app di terze parti supportano la sua funzione.
Queste istruzioni si applicano ai dispositivi in esecuzione iOS 8 e più tardi.
Aumenta la dimensione del carattere
Ecco come ingrandire il carattere su un iPad:
-
Aprire Impostazioni.

-
Rubinetto Display e luminosità.
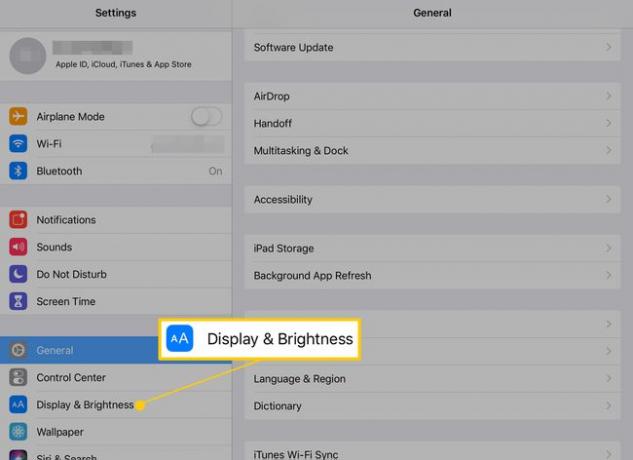
-
Rubinetto Dimensione del testo.
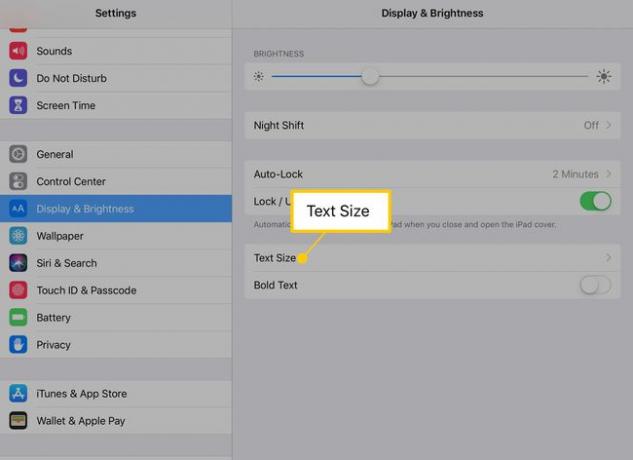
-
Nel Dimensione del testo schermo, trascina il cursore verso destra per ingrandire il testo.

-
Clicca il Di ritorno freccia per tornare al Display e luminosità schermo, quindi accendi il Testo grassetto interruttore a levetta per rendere il testo sull'iPad ancora più facile da leggere.
Se attivi il grassetto, riavvia l'iPad affinché abbia effetto.
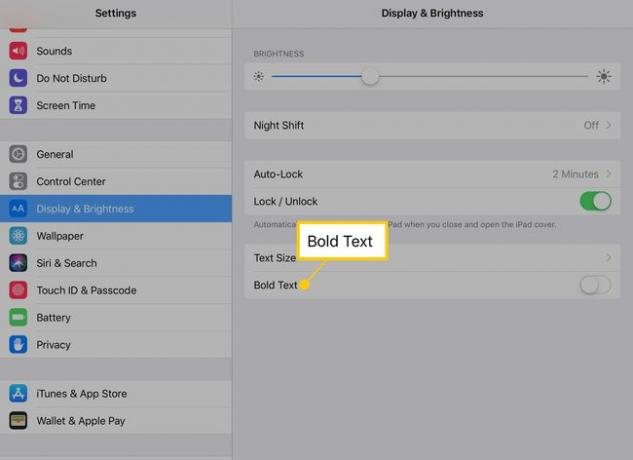
Pizzica per zoomare
L'iPad ha diversi gesti utili e uno che viene utilizzato più di altri è il pinch-to-zoom. Pizzica dentro e fuori con il pollice e l'indice per ingrandire e rimpicciolire lo schermo dell'iPad. Questo non funziona in tutte le app, ma funziona sulla maggior parte delle pagine Web e delle immagini. Quindi, anche se la modifica della dimensione del carattere non rende il testo abbastanza grande, il gesto di zoom con le dita può essere d'aiuto.
L'iPad ha anche una lente d'ingrandimento
Il sistema operativo iPad iOS ha un varietà di funzioni di accessibilità, inclusa la possibilità di ingrandire rapidamente lo schermo. Funziona anche quando il pinch-to-zoom non funziona. C'è anche un'opzione per ingrandire una parte del display usando una lente d'ingrandimento virtuale.
-
Apri il Impostazioni app.

-
Rubinetto Generale.

-
Rubinetto Accessibilità.

-
Rubinetto Ingrandisci, quindi accendi il Ingrandisci interruttore a levetta.
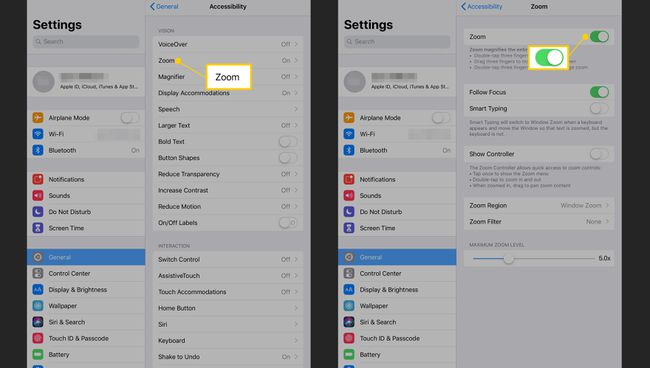
Quando Zoom è attivo, attivalo toccando tre dita sullo schermo. Usa tre dita per spostarti sullo schermo.
-
Per utilizzare un controller per attivare Zoom e navigare, attiva il Mostra controller interruttore a levetta.
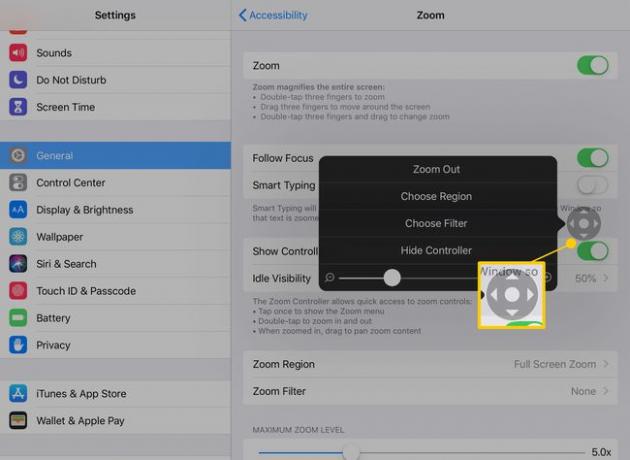
Quando il controller è acceso, tocca il controller per regolare le impostazioni di Zoom da qualsiasi pagina. Tocca due volte il controller per attivare e disattivare lo zoom. Quando lo zoom è attivo, usa il controller come un joystick per spostarti sullo schermo.
-
Rubinetto Regione zoom per passare dall'ingrandimento dell'intero schermo a solo una parte di esso. Rubinetto Zoom finestra per visualizzare una lente di ingrandimento che puoi trascinare sullo schermo per ingrandire solo il testo su cui lo posizioni.
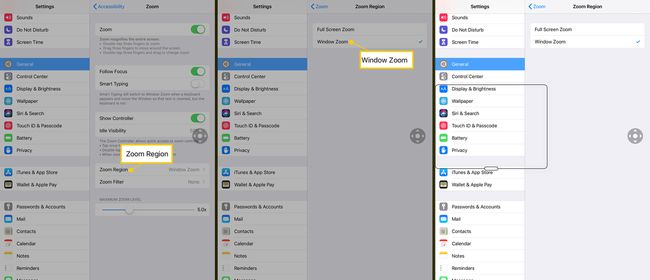
Utilizzare il menu nel controller per passare dallo zoom finestra a quello a schermo intero, ridimensionare l'obiettivo e aumentare la quantità di ingrandimento.
Usa il tuo iPad o iPhone come una vera lente d'ingrandimento
Questa è una funzione utile da attivare mentre sei ancora nelle impostazioni di Accessibilità. L'impostazione Ingrandisci utilizza la fotocamera dell'iPad o dell'iPhone per ingrandire qualcosa nel mondo reale, come un menu o una ricevuta.
-
Aprire Impostazioni.

-
Rubinetto Generale.

-
Rubinetto Accessibilità.

-
Rubinetto lente d'ingrandimento, quindi accendi il lente d'ingrandimento interruttore a levetta.
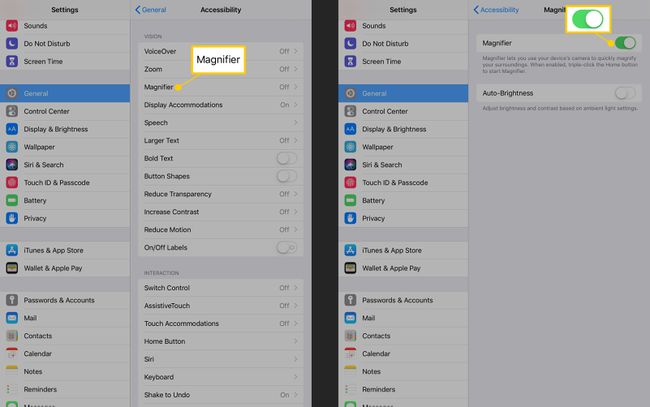
Per utilizzare la Lente d'ingrandimento, fai triplo clic sul pulsante Home e punta la fotocamera posteriore dell'iPad sull'oggetto che desideri ingrandire. Regola il livello di ingrandimento e la luminosità, aggiungi filtri e inverti i colori per rendere le cose più facili da vedere.
