I 18 migliori consigli per aumentare la durata della batteria dell'iPad
Il iPad ottiene un'ottima durata della batteria. Apple afferma che puoi usarlo fino a 10 ore su a carica completa. Tuttavia, la durata della batteria è come tempo e denaro: non puoi mai avere troppo. Ciò è particolarmente vero quando devi fare qualcosa sul tuo iPad e la batteria si sta scaricando.
Puoi fare diverse cose per evitare di rimanere senza succo in un momento critico. I suggerimenti qui non dovrebbero essere usati sempre: non vorrai fare a meno di una connessione Internet in la maggior parte dei casi, ad esempio, ma sono buone opzioni quando hai bisogno di prolungare la durata della batteria del tuo iPad.
Questo articolo è scritto per iPad in esecuzione iOS12, ma la maggior parte dei suggerimenti si applica anche alle versioni precedenti di iOS.
Spegni il Wi-Fi
Il tuo iPad Wifi connessione scarica la batteria, indipendentemente dal fatto che la si utilizzi o meno connessa a Internet. Questo perché il tuo iPad cerca costantemente reti. Se non sei connesso e non hai bisogno di utilizzare Internet per un po', puoi prolungare la durata della batteria dell'iPad disattivando il Wi-Fi. Ecco come:
-
Clicca il Impostazioni app sulla schermata Home dell'iPad.

-
Rubinetto Wifi nel riquadro di sinistra.

-
Muovi il Wifi cursore su off/white per disabilitare la connessione Wi-Fi.

Disattiva i dati cellulare 4G
Alcuni modelli di iPad disporre di una connessione dati 4G LTE integrata (o una connessione 3G sui modelli precedenti). Se il tuo iPad ha una connessione cellulare, la batteria dell'iPad si scarica quando il 4G è abilitato, indipendentemente dal fatto che tu stia utilizzando Internet o meno. Se non hai bisogno di connetterti al web o vuoi risparmiare la batteria più del necessario per connetterti, disattiva il 4G. Per fare questo:
Rubinetto Impostazioni nella schermata iniziale dell'iPad.
-
Rubinetto Cellulare nel riquadro di sinistra.

Muovi il Dati cellulare cursore su off/white per impedire qualsiasi connessione cellulare.
Disattiva il Bluetooth
Probabilmente hai già l'idea che le reti wireless di qualsiasi tipo prosciugano la durata della batteria. È vero. Quindi, un altro modo per risparmiare la durata della batteria è spegnere Bluetooth. La rete Bluetooth viene utilizzata per connettere dispositivi come tastiere, altoparlanti e cuffie all'iPad. Se non stai utilizzando nulla di simile e non hai intenzione di farlo presto, disattiva il Bluetooth. Ecco come:
Rubinetto Impostazioni nella schermata iniziale dell'iPad.
-
Rubinetto Bluetooth nel riquadro di sinistra.

-
Muovi il Bluetooth cursore su off/bianco.

Disabilita AirDrop
AirDrop è un'altra funzionalità di rete wireless dell'iPad. Scambia i file da un dispositivo iOS o Mac nelle vicinanze a un altro via etere. È utile, ma può scaricare la batteria anche quando non è in uso. Tienilo spento a meno che tu non stia per usarlo. Per disattivare AirDrop:
Aprire Centro di controllo su iPad con iOS 12 scorrendo verso il basso sullo schermo, a partire dall'angolo in alto a destra. Nelle versioni precedenti di iOS, scorri verso l'alto dalla parte inferiore dello schermo.
-
Clicca il AirDrop icona, che si trova immediatamente a destra dell'icona Modalità aereo.

-
Rubinetto Ricezione disattivata nella schermata a comparsa.

Disattiva aggiornamento app in background
L'iOS è progettato per anticipare le tue esigenze. Ad esempio, quando controlli i tuoi account sui social media dopo il lavoro, sono già aggiornati in modo da avere nuovi contenuti che ti aspettano, grazie all'impostazione Aggiornamento app in background. Funzionalità interessante, ma richiede l'alimentazione a batteria. Se puoi vivere senza questa mano, segui questi passaggi:
Rubinetto Impostazioni nella schermata iniziale dell'iPad.
Rubinetto Generale nel riquadro di sinistra.
-
Rubinetto Aggiornamento dell'app in background.

-
Muovi il Aggiornamento dell'app in background cursore su off/white per impedire a tutte le app nell'elenco di caricare contenuto in background.

-
Se non vuoi disabilitare tutte le app nell'elenco, lascia il cursore di aggiornamento app in background su on/verde e usa i cursori su ogni singola app nell'elenco. Più app disattivi, maggiore è il risparmio di energia della batteria.

Disabilita Handoff
Handoff ti permette rispondi alle chiamate dal tuo iPhone sul tuo iPad oppure inizia a scrivere un'e-mail sul tuo Mac e finisci fuori casa sul tuo iPad. È un ottimo modo per collegare tutti i tuoi dispositivi Apple, ma consuma la batteria dell'iPad. Se pensi di non usarlo, disattivalo:
Rubinetto Impostazioni nella schermata iniziale dell'iPad.
-
Rubinetto Generale nel riquadro di sinistra e seleziona Giù le mani nell'area della schermata principale.

-
Muovi il Giù le mani cursore su off/bianco.

Non aggiornare automaticamente app e musica
Se desideri avere sempre l'ultima versione delle tue app, musica, libri, audiolibri o software di sistema preferiti, imposta il tuo iPad in modo che li scarichi automaticamente quando vengono rilasciati. Inutile dire che controllare l'App Store e scaricare gli aggiornamenti utilizza la batteria. Disattiva questa funzione e aggiorna manualmente le tue app e altri scaricabili invece. Ecco come:
Rubinetto Impostazioni nella schermata iniziale dell'iPad.
Rubinetto iTunes e App Store nel riquadro di sinistra.
-
Nel Download automatici sezione, sposta i dispositivi di scorrimento accanto a Musica, App, Libri e audiolibri, e Aggiornamenti a bianco sporco.

Se non desideri interrompere tutti i download automatici, puoi scegliere in modo selettivo di lasciare uno o più dispositivi di scorrimento attivati.
Disattiva Recupera nuovi dati
L'impostazione Scarica nuovi dati invia automaticamente dati come e-mail al tuo iPad ogni volta che i dati diventano disponibili e l'iPad è connesso a Internet. Poiché la rete wireless costa la durata della batteria, se non utilizzerai questa funzione, disattivala. Impostare la tua email per recuperare periodicamente (piuttosto che quando qualcosa è disponibile) è un buon affare per una migliore durata della batteria. Ecco come apportare questa modifica:
toccando Impostazioni sul Casa schermo dell'iPad.
Rubinetto Password e account nell'iOS 12. (Sulle versioni precedenti di iOS, tocca Posta, contatti, calendari).
-
Rubinetto aquisire nuovi dati.

-
Muovi il Spingere cursore su off/bianco.

-
Seleziona un intervallo per il recupero dei dati da parte del tuo iPad. Le scelte sono:
- Manualmente.
- Ogni ora.
- Ogni 30 minuti.
- Ogni 15 minuti.
Scegliere manualmente consente di risparmiare la maggior parte della durata della batteria, ma la scelta di recuperare ad altri intervalli consente di risparmiare un po' di durata della batteria.
Vuoi saperne di più sull'e-mail sui dispositivi iOS? Guardare 15 dei più popolari e utili suggerimenti per la posta di iPhone e iPad.
Disattiva i servizi di localizzazione
Un'altra forma di comunicazione wireless utilizzata dall'iPad sono i servizi di localizzazione. Alcune app ti inviano avvisi in base a dove ti trovi, se lo permetti. Altre app come Maps lo richiedono per funzionare correttamente. Se non ne hai bisogno ottenere indicazioni stradali o usa un'app che rileva la posizione come Yelp, disattiva i servizi di localizzazione in questo modo:
Rubinetto Impostazioni sull'iPad Casa schermo.
-
Rubinetto Privacy nel riquadro di sinistra e scegli Servizi di localizzazione nell'area della schermata principale.
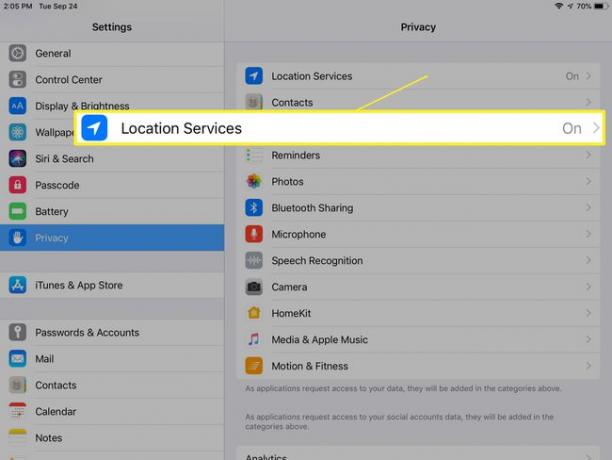
-
Muovi il Servizi di localizzazione cursore su off/white per disabilitare la condivisione della posizione.
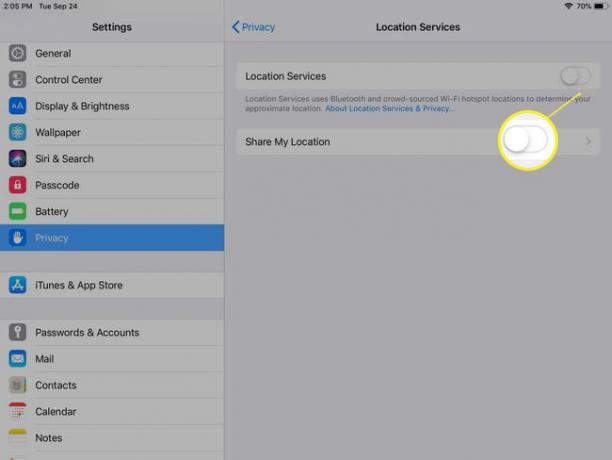
-
Se devi lasciare i servizi di localizzazione attivati per alcune app, non modificare il dispositivo di scorrimento accanto a Servizi di localizzazione. Lascialo impostato su acceso/verde e utilizza i dispositivi di scorrimento accanto alle app nell'elenco sullo schermo per consentire ad alcune app di accedere in modo selettivo alla tua posizione.

Usa luminosità automatica
Lo schermo dell'iPad può adattarsi automaticamente alla luminosità ambientale della stanza in cui si trova. In questo modo si riduce il consumo della batteria dell'iPad perché lo schermo si oscura automaticamente in luoghi luminosi. Per attivare questa funzione:
Rubinetto Impostazioni nella schermata iniziale dell'iPad.
-
Rubinetto Generale nel riquadro di sinistra e seleziona Accessibilità nell'area della schermata principale.

-
Rubinetto Mostra alloggi.

-
Muovi il Luminosità automatica cursore su acceso/verde.

Riduci la luminosità dello schermo
Questa impostazione controlla la luminosità dello schermo del tuo iPad. Come probabilmente puoi immaginare, più luminoso è lo schermo, più energia è richiesta dalla batteria dell'iPad. Quindi, più attenuato riesci a mantenere lo schermo, maggiore è la durata della batteria del tuo iPad. Modifica questa impostazione andando su:
Rubinetto Impostazioni nella schermata Home dell'iPad.
Rubinetto Display e luminosità nel riquadro di sinistra.
-
spostando il Luminosità cursore su un'impostazione più bassa, ma comunque comoda per la visualizzazione.

Riduci movimento e animazioni
A partire da iOS 7, Apple ha introdotto alcune fantastiche animazioni nell'interfaccia iOS, inclusa una schermata Home di parallasse. Ciò significa che lo sfondo e le app sopra di esso sembrano muoversi su due piani, indipendenti l'uno dall'altro. Questi sono effetti interessanti, ma scaricano la batteria. Se non ti servono (o se ti servono) ti fa venire il mal d'auto), disattivarli attivando l'impostazione Riduci movimento. Ecco come:
Rubinetto Impostazioni nella schermata iniziale dell'iPad.
-
Rubinetto Generale nel riquadro di sinistra e seleziona Accessibilità nell'area della schermata principale.

-
Rubinetto Riduzione Movimento.

-
Muovi il Riduzione Movimento cursore su acceso/verde.

Disattiva l'equalizzatore
Il App musicale sull'iPad ha un equalizzatore integrato che regola automaticamente le impostazioni, come i bassi e gli alti, per migliorare il suono della musica in generi specifici. Poiché si tratta di una regolazione al volo, scarica la batteria dell'iPad. Se non sei un audiofilo di fascia alta, puoi probabilmente vivere senza che questo venga attivato per la maggior parte del tempo. Per disattivarlo:
Rubinetto Impostazioni nella schermata iniziale dell'iPad.
-
Rubinetto Musica nel riquadro di sinistra e seleziona EQ nel Riproduzione sezione della schermata principale.
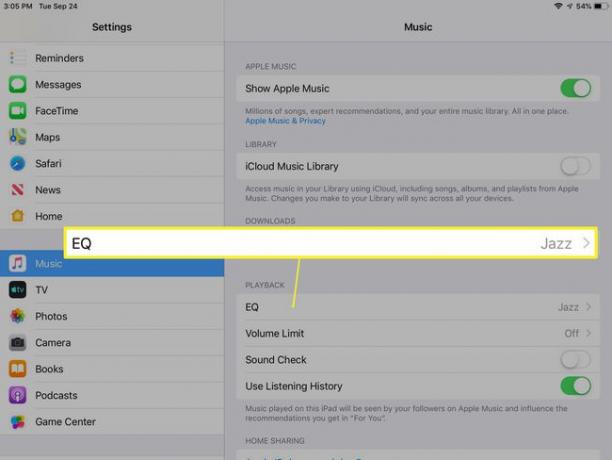
-
Rubinetto Spento.

Blocco automatico prima
Puoi determinare la velocità con cui lo schermo dell'iPad si blocca quando non viene toccato per un po'. Più velocemente si blocca, minore è la durata della batteria. Per modificare questa impostazione:
Rubinetto Impostazioni nella schermata iniziale dell'iPad.
-
Rubinetto Display e luminosità nel riquadro di sinistra e tocca Chiusura automatica nell'area della schermata principale.

-
Scegli un intervallo: più breve è, migliore è la durata della batteria.

Disattiva il monitoraggio dell'attività fisica
Grazie a la sua gamma di sensori interessanti e utili, l'iPad può monitorare i tuoi movimenti e le tue attività come un modo per registrare quanto esercizio stai facendo. Questo scarica la batteria e, a meno che tu non abbia il tuo iPad in ogni momento, non acquisisce molte informazioni utili. (È più utile su iPhone, che è con te la maggior parte del tempo.) Disattiva questa funzione sull'iPad per risparmiare un po' di durata della batteria.
Rubinetto Impostazioni nella schermata iniziale dell'iPad.
-
Rubinetto Privacy nel riquadro di sinistra e tocca Movimento e fitness nell'area della schermata principale.
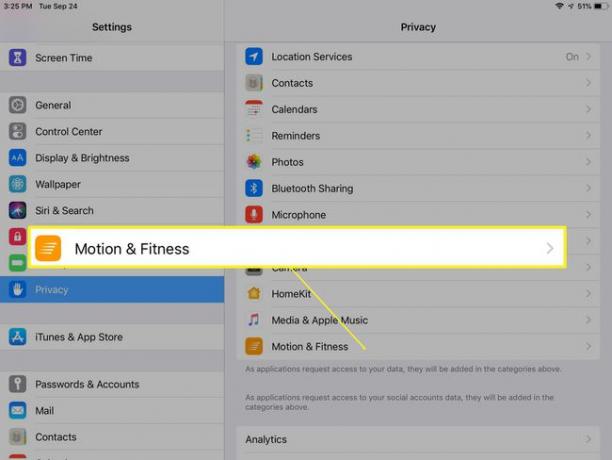
-
Muovi il Monitoraggio dell'attività fisica cursore su off/bianco.

Non caricare automaticamente le foto su iCloud
Come puoi vedere, il download e il caricamento dei dati è una delle principali cause della riduzione della durata della batteria. Ciò è particolarmente vero per i caricamenti e i download automatici che avvengono in background perché non si sa quando si verificheranno. C'è un'impostazione sull'iPad che può caricare automaticamente ogni foto che scatti su iCloud. Questo potrebbe essere importante per i fotografi, ma per tutti gli altri consuma molta batteria. Ecco come disattivarlo:
Rubinetto Impostazioni nella schermata iniziale dell'iPad.
-
Tocca il tuo nome nella parte superiore del pannello di sinistra e tocca iCloud nell'area della schermata principale.

-
Rubinetto Fotografie nella schermata delle impostazioni di iCloud.

-
Sposta il cursore accanto a Foto iCloud a bianco sporco.

Identifica le app che hanno la batteria del maiale
Uno dei modi migliori per risparmiare la durata della batteria è capire quali app utilizzano la maggior parte della durata della batteria ed eliminarle o ridurne la quantità. Apple ti dà il potere di identificare quelle app in uno strumento che è super utile, ma non molto conosciuto. Con esso, puoi vedere quale percentuale della batteria del tuo iPad ha utilizzato ciascuna app nelle 24 ore precedenti e negli ultimi 10 giorni. Questo può aiutarti a decidere se è necessario eliminare le app che consumano la batteria. Per accedere a questo strumento:
Rubinetto Impostazioni nella schermata iniziale dell'iPad.
Rubinetto Batteria.
-
Visualizza l'elenco delle app che appaiono sotto i grafici e alterna tra i due intervalli di tempo per vedere quali app sono più affamate di energia. Potresti trovare alcune sorprese che puoi rimuovere.

L'uscita dalle app non fa risparmiare batteria
Tutti sanno che dovresti chiudere le app che non stai utilizzando per risparmiare la durata della batteria dell'iPad, giusto? Tutti hanno torto. Non solo chiudere le app non risparmia la durata della batteria, ma può anche danneggiare la batteria. Scopri di più sul perché questo è vero in Perché non puoi chiudere le app per iPhone per migliorare la durata della batteria.
Sapere quanta durata della batteria ti rimane è facile se visualizzi la batteria in percentuale. Ottieni istruzioni passo passo su come farlo in Come visualizzare la durata della batteria come percentuale.
