Come controllare le specifiche del computer
Cosa sapere
- Windows 10: fare clic su icona dell'ingranaggio nel menu di avvio > Sistema > Di per trovare la maggior parte delle specifiche.
- Windows 10: le specifiche sono disponibili anche nel Task Manager se fai clic su Prestazione scheda.
- macOS: fai clic su Menù di mele > Informazioni su questo Mac (per alcune specifiche) > Rapporto di sistema (per ulteriori specifiche.)
Questo articolo spiega come controllare le specifiche del computer, inclusa la ricerca delle specifiche di un PC Windows 10 e di un Mac.
Come posso controllare le specifiche del mio PC in Windows 10?
Su un PC Windows 10, la maggior parte delle specifiche si trova in un unico posto. Specifiche come le tue processore, RAMe la versione del sistema operativo si trovano tutti nella sezione Informazioni sul menu Impostazioni di sistema. Questa sezione non ti dice quanto spazio di archiviazione hai o che tipo di scheda video hai, quindi devi cercare altrove quelle specifiche.
Ecco come controllare le specifiche su un PC Windows 10:
-
Selezionare Cominciare sulla barra delle applicazioni.
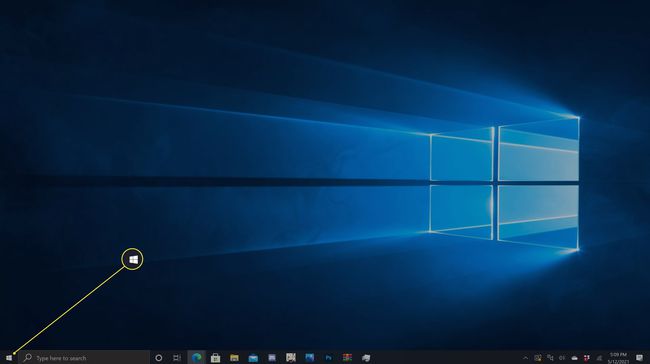
-
Clicca il icona dell'ingranaggio.

-
Clic Sistema.
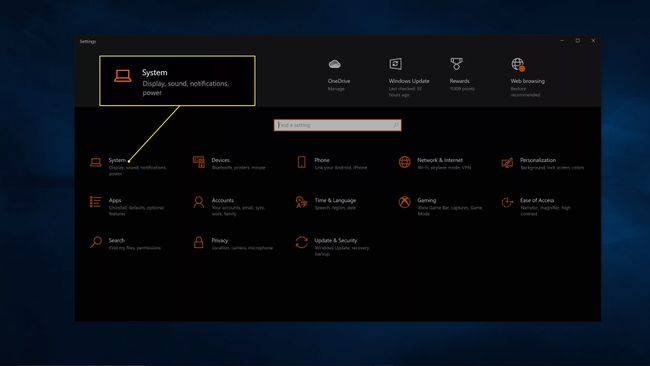
-
Clic Di.
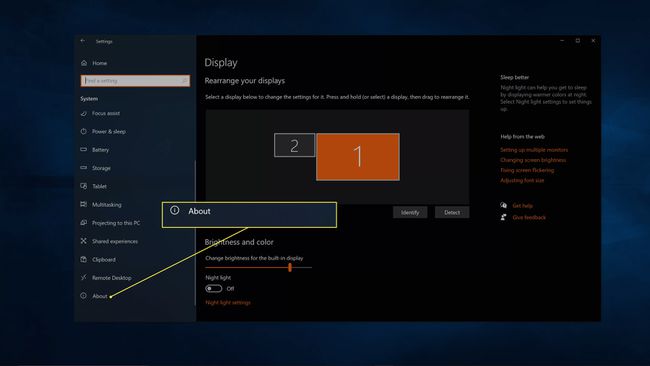
-
La maggior parte delle tue specifiche sono elencate in questa schermata, inclusi processore, RAM, versione e numero di build di Windows.
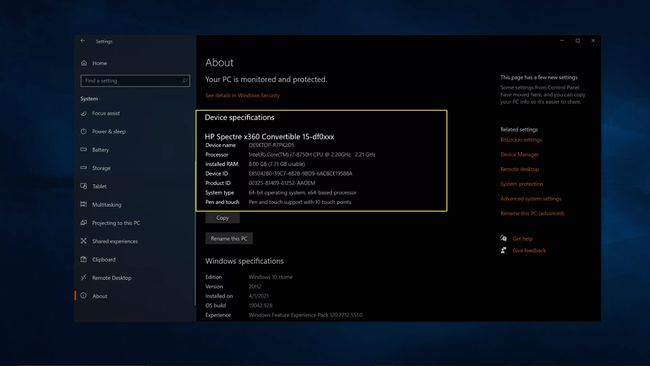
-
Ora clicca Magazzinaggio nel pannello di sinistra.
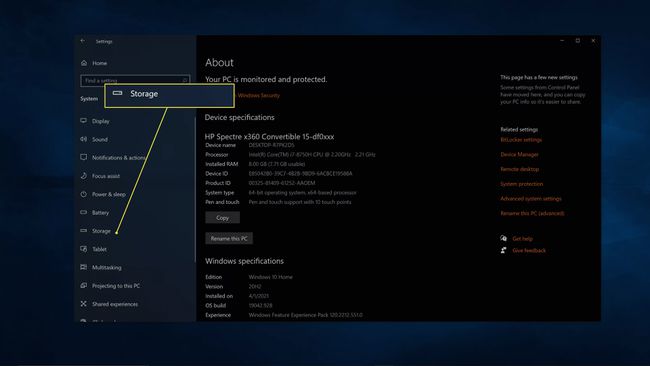
-
Clic Visualizza lo spazio di archiviazione su altre unità.
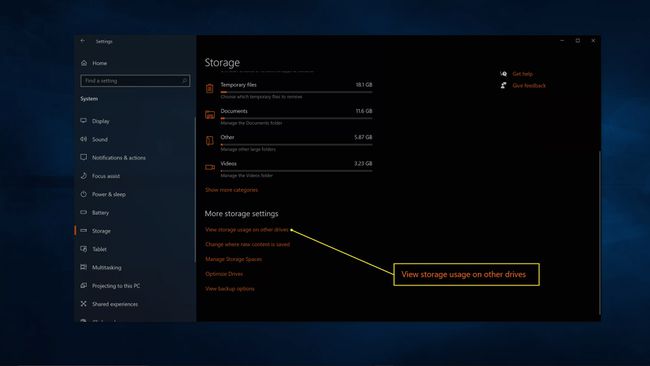
-
In questa schermata vedrai quanto spazio di archiviazione totale ha il tuo PC e quanto spazio libero è rimasto.
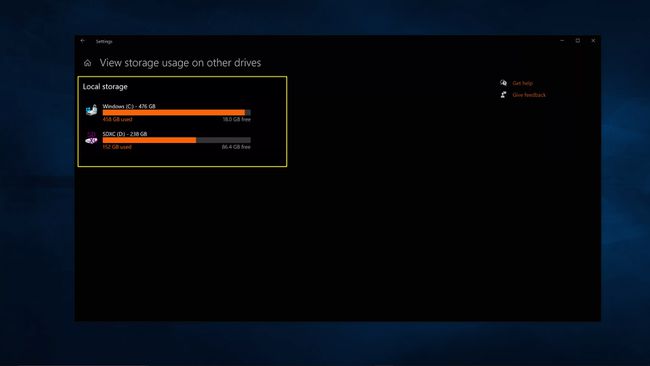
-
Ora digita Informazioni di sistema nel campo di ricerca della barra delle applicazioni e premi accedere.
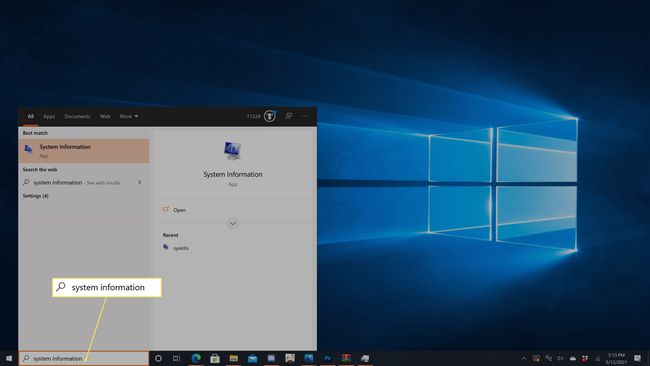
-
Questa schermata fornisce alcune specifiche di sistema dettagliate, ma non mostra la tua scheda video. Per trovarlo, fai clic su + accanto a Componenti.
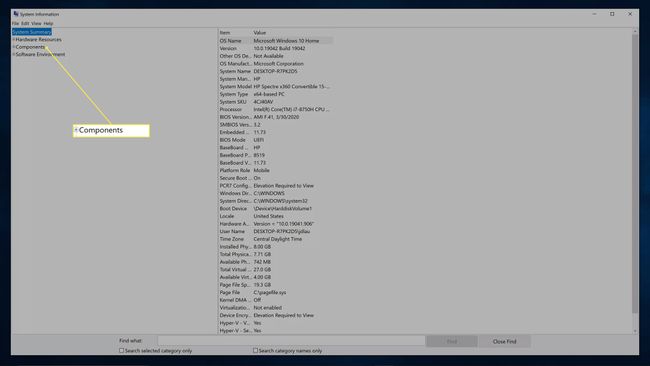
-
Clic Schermo.

-
Questa schermata mostra le specifiche del display. Cercare Descrizione dell'adattatore per vedere che scheda video hai.
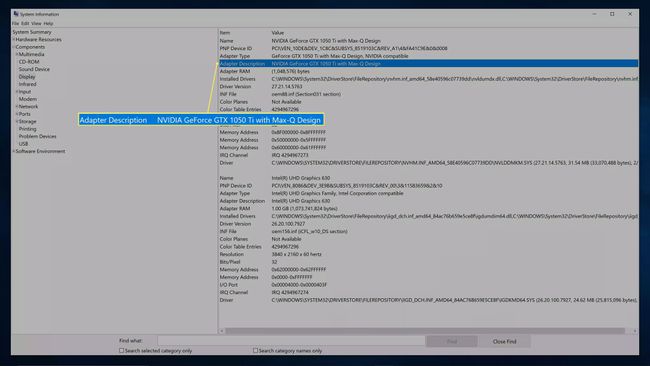
Come controllare le specifiche di Windows 10 con Task Manager
La maggior parte delle specifiche di base, comprese le informazioni sullo stato corrente delle risorse di sistema, si trovano anche nella scheda Prestazioni del Task Manager.
Per trovare le tue specifiche in Task Manager:
-
Tipo Task Manager nel campo di ricerca della barra delle applicazioni e premere accedere.

-
Clicca il Prestazione scheda.
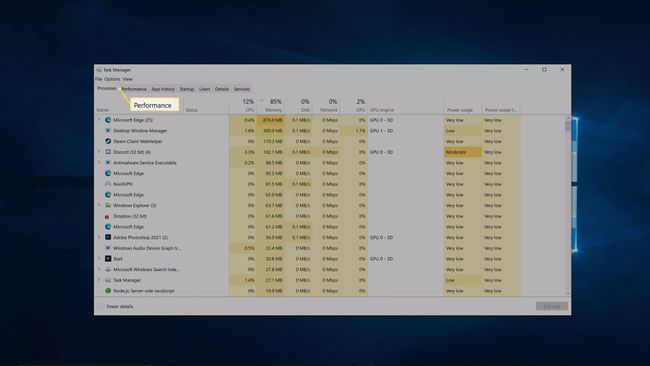
-
Clic processore per vedere che processore hai
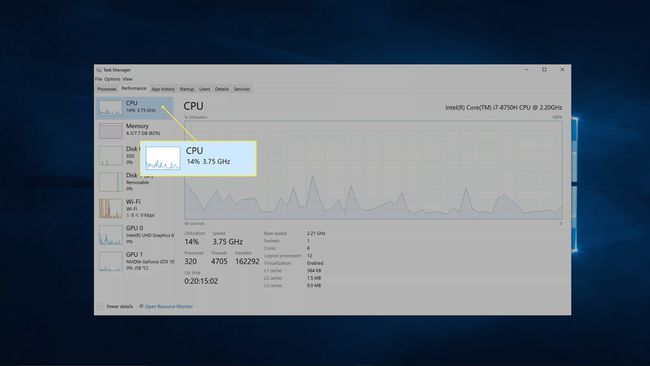
-
Clic Memoria per visualizzare le informazioni sulla RAM.
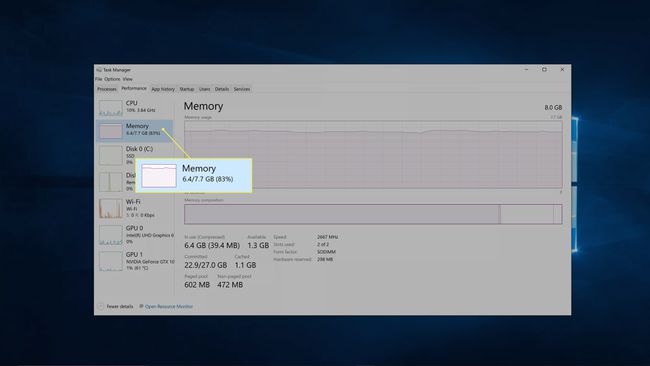
-
Clic Disco per visualizzare le informazioni sul tuo spazio di archiviazione.
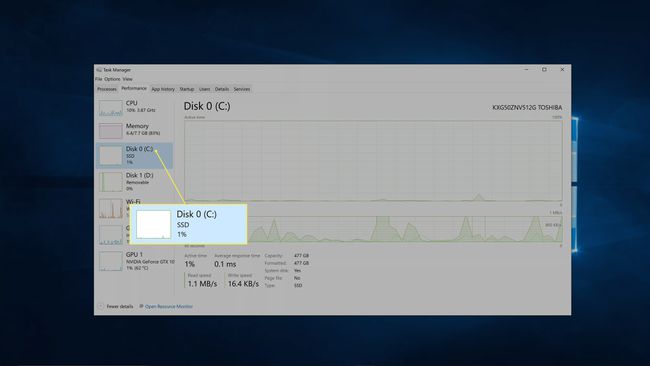
Il tuo computer potrebbe avere più di un disco.
-
Clic GPU per vedere le informazioni sulla tua scheda video.
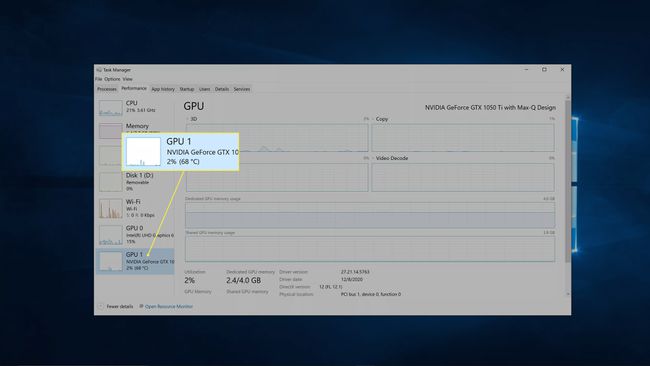
Il tuo computer potrebbe mostrare due elenchi GPU se ha una grafica integrata oltre a una scheda video discreta.
Come posso controllare le mie specifiche su un Mac?
Esistono molti meno Mac rispetto ai modelli di PC Windows, quindi in genere puoi scoprire le specifiche di un Mac semplicemente cercando il numero del modello sul sito Web di Apple. Se sospetti che tu o qualcun altro abbiate modificato il tuo Mac a un certo punto, o vuoi vedere le specifiche della tua macchina specifica, puoi controllare le specifiche in macOS.
Ecco come controllare le tue specifiche in macOS:
-
Clicca il Menù di mele.
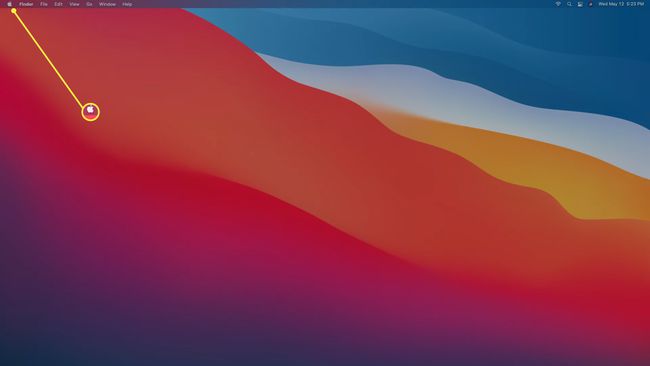
-
Clic Informazioni su questo Mac.
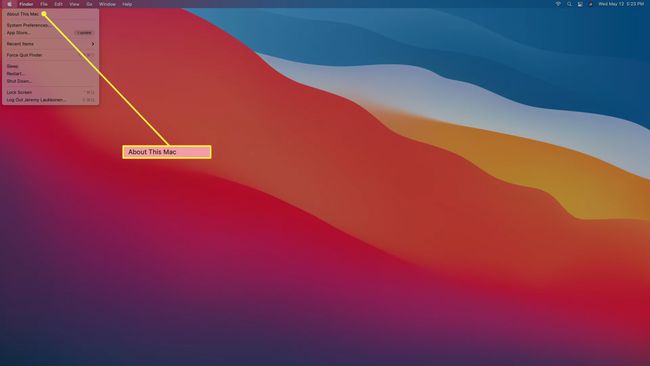
-
Nella schermata panoramica, troverai informazioni sul tuo processore e sulla RAM. Per ulteriori informazioni, fare clic su Rapporto di sistema.
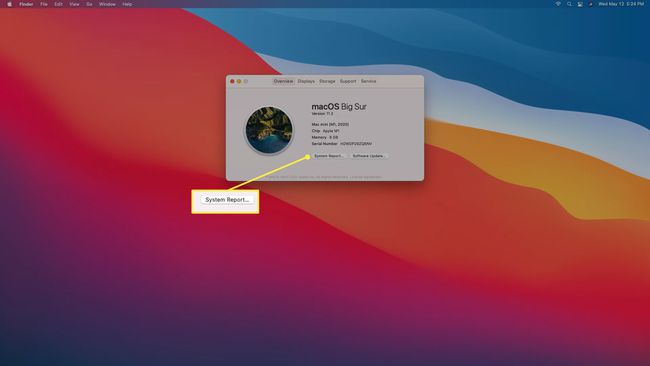
-
Clic Hardware per visualizzare il nome e l'identificatore del modello del Mac, il processore, la RAM, la versione del firmware, il numero di serie e l'ID hardware.
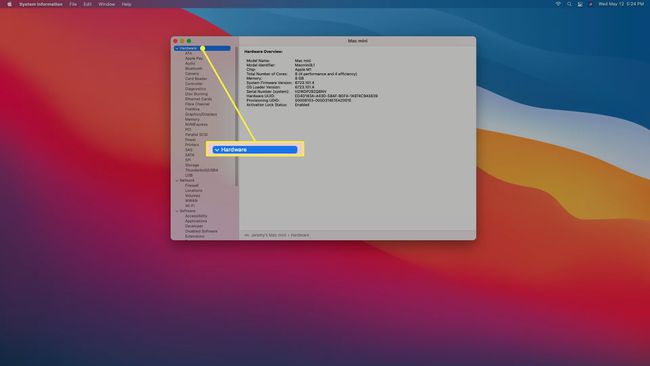
-
Clic memoria per vedere più informazioni sulla tua RAM.
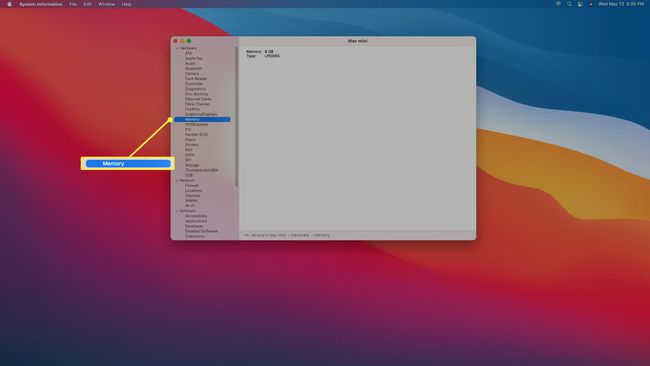
-
Clic Grafica/display per ulteriori informazioni sulla scheda video e sui display collegati.
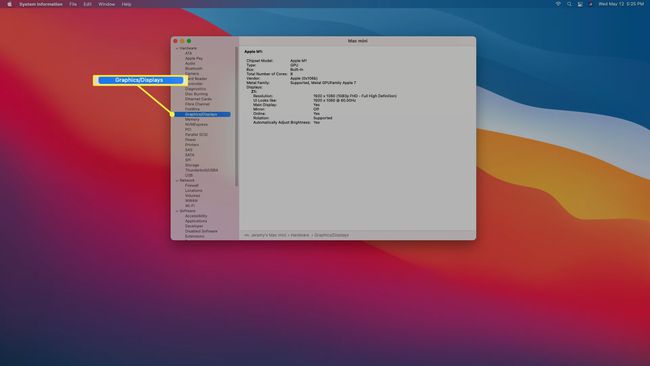
-
Clic Magazzinaggio per ulteriori informazioni sullo spazio di archiviazione installato e disponibile.
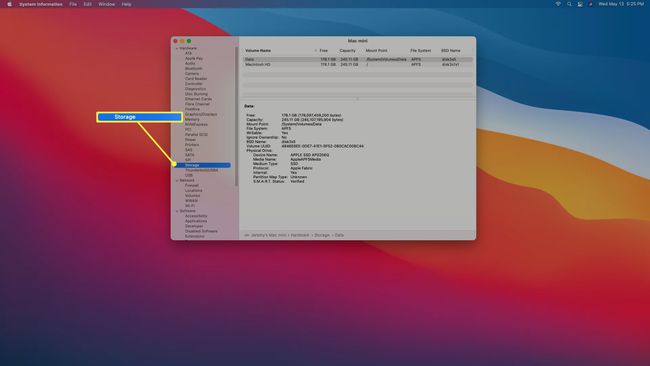
FAQ
-
Come posso controllare le specifiche del computer utilizzando i comandi CMD?
Per prima cosa, apri il Prompt dei comandi dal menu Start di Windows, digitare informazioni di sistema, quindi premere accedere per visualizzare informazioni generali sulla versione del sistema operativo, sul processore e sulla RAM.
-
Come posso controllare le specifiche della RAM del mio computer?
Per controlla la RAM su Windows 10, puoi utilizzare il prompt dei comandi o l'app AdvancedSystem Information. Tipo informazioni di sistema | trova "Memoria fisica disponibile" nel prompt dei comandi per vedere quanta RAM è libera o utilizzata Cominciare > Correre > msinfo32.exe per confrontare la RAM fisica totale e quella disponibile da System Information. Su un Mac, controlla la RAM da Activity Monitor; vai al Memoria scheda per visualizzare i dettagli sulla memoria fisica e sulla memoria utilizzata.
