Come utilizzare la modalità di ripristino dell'iPad
Cosa sapere
- Prova prima a riavviare. Tieni premuto il tasto pulsante in alto e Casa per 20 secondi, oppure premere il tasto Volume su, Volume basso, e pulsante in alto.
- Modalità di ripristino: collega l'iPad a un computer, apri Finder (Catalina o successivo) o iTunes. Ricomincia. Scegliere Aggiornare dalla schermata di ripristino.
- Se non hai accesso a un computer, usa il Trova la mia app per cancellare l'iPad da remoto.
Questo articolo spiega come forzare il tuo iPad in modalità di ripristino se è bloccato o bloccato sul logo Apple. Ciò ripristina l'iPad alle impostazioni predefinite di fabbrica. Le istruzioni si applicano a iPadOS 13 o successivo su macOS Catalina (o successivo) o Windows 10.
Prova prima a forzare un riavvio
Prima di forzare il tuo iPad in modalità di ripristino, prova un riavvio forzato. Questo processo costringe l'iPad a spegnersi quando il normale processo di spegnimento non funziona. Il modo in cui forzi il riavvio dell'iPad dipende dal fatto che abbia un pulsante Home:
- Tasto Home: se l'iPad ha un tasto Home, tieni premuto il tasto pulsante in alto e il Casa pulsante contemporaneamente. Rilascia entrambi i pulsanti quando viene visualizzato il logo Apple.
- Nessun pulsante Home: se l'iPad dispone di Face ID, premi e rilascia rapidamente il pulsante Volume su pulsante, premere e rilasciare rapidamente il Volume basso, quindi premere e tenere premuto il pulsante pulsante in alto. Rilasciare il pulsante in alto quando viene visualizzato il logo Apple.
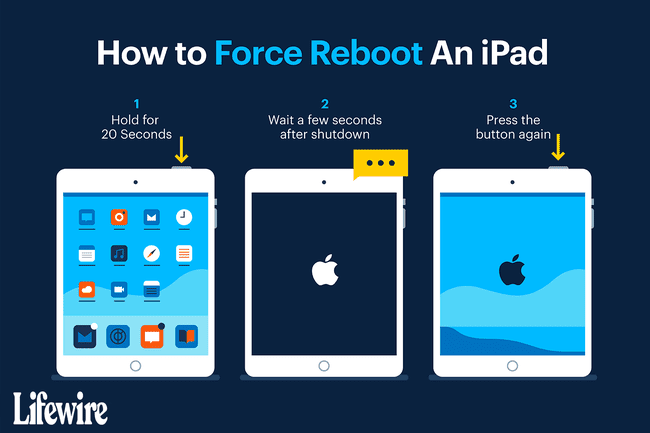
Se l'iPad si blocca al logo Apple, dovrai forzarlo in modalità di ripristino.
Prima di forzare la modalità di ripristino
Se stai utilizzando un Mac con macOS Catalina o successivo, utilizzerai Finder in questo processo. Se stai utilizzando un Mac con macOS Mojave o versioni precedenti o se stai utilizzando un PC, utilizzerai iTunes.
Prima di iniziare:
- Su un Mac: Aggiorna all'ultima versione di macOS.
- Se il tuo Mac ha macOS Mojave o versioni precedenti, assicurati di farlo scarica l'ultima versione di iTunes compatibile.
- Su un PC Windows: se hai installato iTunes, aprilo. Se è disponibile una nuova versione di iTunes, l'app ti avvisa (oppure puoi selezionare Aiuto > Controlla gli aggiornamenti). Se non hai installato iTunes, scaricalo da Microsoft Store.
Utilizzare la modalità di ripristino solo quando non è possibile accedere all'iPad per utilizzarlo. Se il tuo iPad si avvia ma si blocca durante l'utilizzo, prova il passaggi di base per la risoluzione dei problemi dell'iPad per risolvere prima il problema. Se il tuo iPad è bloccato su un'app o su un altro schermo, impara come riparare un iPad congelato.
Come forzare l'iPad in modalità di ripristino
Per forzare l'iPad in modalità di ripristino, completare i seguenti passaggi:
Usa il cavo in dotazione con l'iPad per collegare l'iPad al PC o al Mac.
-
Su un Mac con macOS Catalina o successivo, apri Finder. Su un Mac con macOS Mojave (10.14) o precedente o su un PC, apri iTunes.
Se iTunes era aperto o si è aperto automaticamente quando hai collegato l'iPad al computer, chiudi iTunes, quindi riaprilo.
Viene visualizzata una schermata della modalità di ripristino.
-
Con iTunes aperto e l'iPad connesso al computer, esegui una delle seguenti attività:
- iPad con Face ID: premere e rilasciare rapidamente il Volume su pulsante, premere e rilasciare rapidamente il Volume basso, quindi premere e tenere premuto il pulsante superiorepulsante fino a quando l'iPad non entra in modalità di ripristino.
- iPad con tasto Home: tenere premuto il tasto Casa pulsante e il pulsante in alto allo stesso tempo finché non viene visualizzata la schermata della modalità di ripristino.
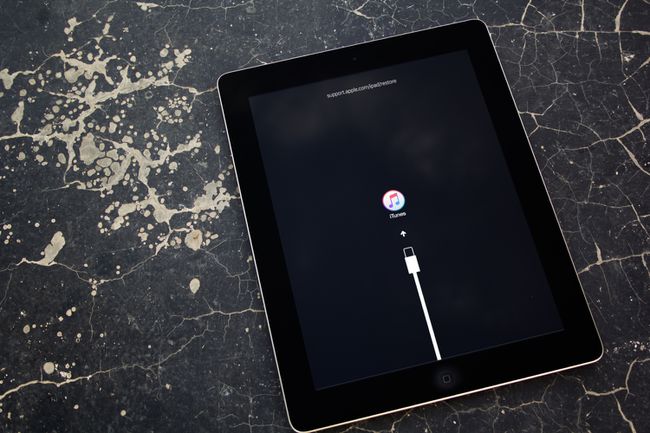
-
Individua il tuo iPad sul computer, quindi seleziona Aggiornare.
Potrebbe volerci molto tempo per scaricare i file necessari. Se l'iPad si spegne durante questo processo, ricomincia da capo.
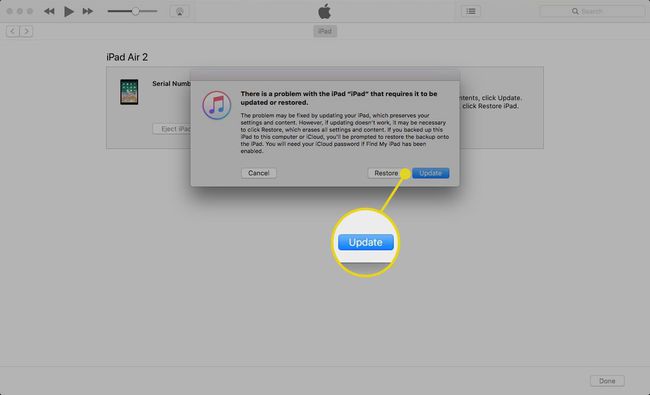
Al termine dell'aggiornamento, passare attraverso il Procedura di configurazione dell'iPad. Questo processo è simile a quando configuri per la prima volta il tuo iPad.
Il processo di configurazione dell'iPad funziona da qualsiasi computer. Se non possiedi un computer, usa questo processo sul Mac o PC di un amico.
Come recuperare il tuo iPad senza un computer
Se il tuo iPad è bloccato e non hai accesso a un computer, usa il Trova la mia app per cancellare l'iPad da remoto. Se l'app Dov'è è abilitata sul tuo iPad, puoi pulisci il tuo iPad da remoto da iCloud o utilizzando l'app Dov'è sul tuo iPhone.
Se tu backup del tuo iPad utilizzando iCloud o iTunes, puoi recuperare tutto fino al momento del backup. Se non hai eseguito il backup del tuo iPad, puoi recuperare le app che hai acquistato in precedenza scaricando tali app dall'App Store.
