Come utilizzare il comando Format per scrivere zeri su un disco rigido
Un modo semplice per scrivi zeri ad a disco rigido cancellare tutti i dati, è quello di formato l'unità in modo speciale utilizzando il comando di formattazione dal Prompt dei comandi.
Il formato comando ha acquisito abilità di scrittura zero a partire da Windows Vista, quindi se hai un vecchio sistema operativo, non sarai in grado di usare il comando as software di distruzione dei dati.
Un disco di riparazione del sistema può essere creato da qualsiasi lavoro Windows 7 computer e può quindi essere utilizzato per scrivere zeri su qualsiasi unità utilizzando il comando format incluso, inclusa l'unità primaria, indipendentemente da Windows sistema operativo è sul computer. Un disco di riparazione del sistema lo fa non installa Windows 7 e lo farai non bisogno di chiave del prodotto per usarlo.
Questo processo potrebbe richiedere da alcuni minuti a diverse ore.
Come azzerare un disco rigido con il comando Format
Dal momento che puoi scrivere zeri su un disco rigido con il comando format sia da
Inizia dal passaggio 1 se hai bisogno di scrivere zeri sull'unità primaria, di solito C, of qualunque Sistema operativo Windows O se vuoi scrivere zeri su qualsiasi unità su un computer con Windows XP o prima. Inizia dal passaggio 6 se hai bisogno di scrivere zeri su un'unità Altro rispetto all'unità principale in Windows Vista o versioni successive; dovrai avere un Prompt dei comandi con privilegi elevati finestra aperta e pronta.
-
Crea un disco di ripristino del sistema in Windows 7. Come accennato in precedenza, dovrai accedere a un computer Windows 7 per creare un disco di ripristino del sistema. Tuttavia, non è necessario che lo sia tuo computer Windows 7. Se non hai un PC Windows 7, trova un amico che lo fa e crea un disco di ripristino del sistema dal suo computer.
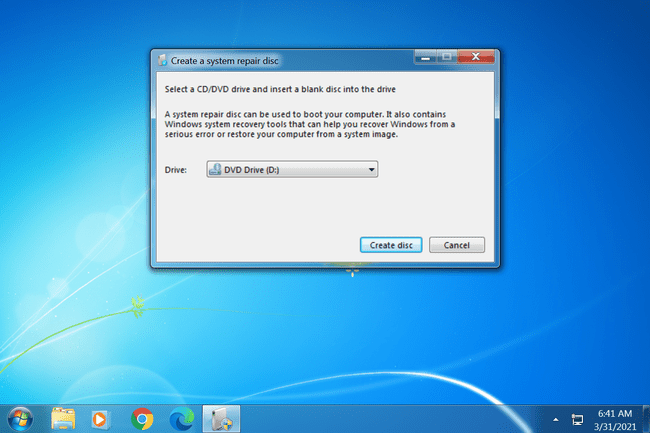
Se non lo hai già o non riesci a trovare un modo per crearlo, non sarai in grado di scrivere zeri su un'unità in questo modo.
Guarda il nostro Programmi software gratuiti per la distruzione dei dati elenco per ulteriori opzioni.
Se disponi di un DVD di installazione di Windows Vista o Windows 7, puoi avvio ad esso invece di creare un disco di riparazione del sistema. Le indicazioni da questo punto in avanti utilizzando un disco di installazione saranno generalmente le stesse.
Avvia dal disco di ripristino del sistema e guarda per il Premi un tasto qualsiasi per avviare da CD o DVD... messaggio dopo l'accensione del computer e assicurati di farlo. Se non vedi questo messaggio ma invece vedi il Windows sta caricando dei file... messaggio, va bene.
-
Aspetta il Windows sta caricando dei file... schermo. Quando è finita, dovresti vedere un Opzioni di ripristino del sistema scatola. Cambia qualsiasi linguaggio o metodi di immissione da tastiera è necessario e quindi selezionare Avanti >.
Non preoccuparti per il messaggio "caricamento file"... non viene installato nulla sul tuo computer. Opzioni di ripristino del sistema è solo all'inizio, che è necessario per accedere al prompt dei comandi e, infine, per scrivere zeri sul disco rigido.
-
Viene visualizzata una piccola finestra di dialogo che dice "Ricerca installazioni Windows...". Dopo alcuni secondi, scomparirà e verrai indirizzato a una finestra Opzioni ripristino di sistema con due opzioni. Scegliere Utilizzare strumenti di ripristino che possono aiutare a risolvere i problemi all'avvio di Windows. Seleziona un sistema operativo da riparare. e poi seleziona Avanti >.
Il tuo sistema operativo può o non può essere elencato. Se stai utilizzando un altro sistema operativo come Windows XP o Linux, non verrà visualizzato nulla qui, e va bene. Fate non bisogno di un sistema operativo compatibile su questo computer per scrivere zeri sui dati sul disco rigido.
-
Selezionare Prompt dei comandi dal Opzioni di ripristino del sistema schermo.
Questa è una versione completamente funzionale del prompt dei comandi e contiene la maggior parte dei comandi che ti aspetteresti di essere disponibile dal prompt dei comandi in una versione installata di Windows 7. Questo, ovviamente, include il comando format.
-
Al prompt, digitare quanto segue, seguito da accedere:
formato e: /fs: NTFS /p: 2.
Il comando format utilizzato in questo modo formatterà l'unità E con il NTFS file system e scrivere zeri su ogni settore dell'unità due volte. Se stai formattando un'unità diversa, cambia e a qualsiasi lettera di unità di cui hai bisogno.
Un singolo passaggio di zeri su un disco rigido dovrebbe impedire tutto programmi di recupero file basati su software dall'estrazione di informazioni dall'unità, cosa che il comando format in Windows 7 e Vista esegue per impostazione predefinita. Tuttavia, potresti fare due passaggi tramite questo metodo solo per essere sicuro. Ancora meglio, se desideri proteggerti da modi più invasivi di recupero dei dati, scegli un vero programma di distruzione dei dati con opzioni più avanzate.
Se desideri formattare utilizzando un altro file system o in un modo diverso, puoi leggere di più sul comando format qui: Formatta i dettagli del comando.
-
Inserisci il etichetta di volume dell'unità che stai formattando quando richiesto, quindi premi accedere. L'etichetta del volume non lo è che tiene conto del maiuscolo o minuscolo.
Immettere l'etichetta del volume corrente per l'unità E:
Se non conosci l'etichetta del volume, annulla il formato utilizzando Ctrl+C e poi vedi Come trovare l'etichetta del volume di un'unità dal prompt dei comandi.
Se l'unità che stai formattando non ha un'etichetta, logicamente non ti verrà chiesto di inserirla. Quindi, se non vedi questo messaggio significa solo che l'unità che stai formattando non ha un nome, il che va bene. Passa al passaggio 8.
-
Tipo sì e poi premere accedere quando richiesto con il seguente avviso:
ATTENZIONE, TUTTI I DATI SULL'UNITÀ DISCO NON RIMOVIBILE E: ANDRANNO PERDUTI! Procedere con Formato (S/N)?
Non puoi annullare un formato! Assicurati di voler formattare e cancellare definitivamente questa unità! Se stai formattando l'unità principale, rimuoverai il sistema operativo e il computer non funzionerà più finché non ne installerai uno nuovo.
-
Attendi il completamento della formattazione.
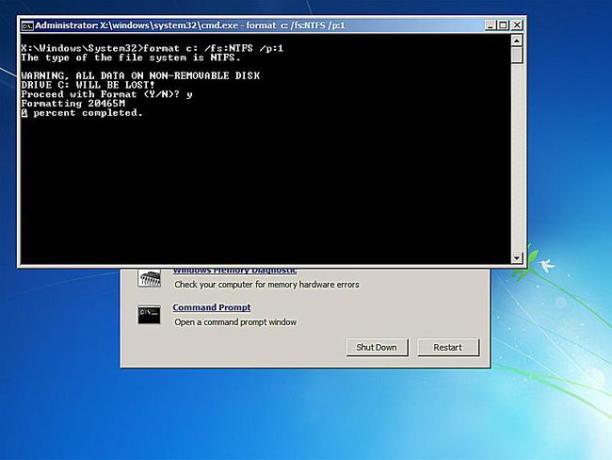
La formattazione di un'unità di qualsiasi dimensione può richiedere molto tempo. La formattazione di un'unità di grandi dimensioni potrebbe richiedere molto tempo. La formattazione di un'unità di grandi dimensioni con più passaggi di scrittura zero potrebbe richiedere un po' di tempo molto, molto tempo.
Se l'unità che stai formattando è molto grande e/o hai scelto di eseguire diversi passaggi di scrittura zero, non preoccuparti se il percentuale completata non raggiunge nemmeno l'1 percento per diversi secondi o anche per diversi minuti.
Dopo il formato, ti verrà chiesto di inserire a Etichetta di volume. Digitare o meno un nome per l'unità, quindi premere accedere.
aspetta mentre Creazione di strutture di file system viene visualizzato sullo schermo.
Una volta che il prompt ritorna, ripeti i passaggi precedenti su qualsiasi altro partizioni su questo disco rigido fisico. Non è possibile considerare distrutti i dati su un intero disco rigido fisico a meno che non si formatti effettivamente tutte le unità sul disco utilizzando questo metodo.
-
Ora puoi rimuovere il disco di ripristino del sistema e spegnere il computer. Se hai utilizzato il comando format da Windows, chiudi semplicemente il prompt dei comandi.
Se provi ad avviare un'unità da cui hai cancellato tutte le informazioni, non funzionerà perché non c'è più nulla da caricare. Quello che otterrai invece è un "Bootmgr mancante"o un"NTLDR mancante" messaggio di errore, che significa che non è stato trovato alcun sistema operativo.
Con tutti i dati sostituiti da zeri, non ci sono più informazioni da trovare sul tuo disco rigido da a programma di recupero file.
