Come impostare o modificare il passcode e l'impronta digitale dell'iPad
Cosa sapere
- Codice di accesso: aperto Impostazioni > Touch ID e codice di accesso. Scegliere Attiva il codice di accesso per impostare o Cambia codice di accesso per crearne uno nuovo.
- Touch ID: Apri Impostazioni > Touch ID e codice di accesso. Scegliere Aggiungi un'impronta digitale per aggiungere una nuova impronta digitale o Elimina impronta digitale rimuovere.
- Scegli per cosa vuoi utilizzare Touch ID: Sblocco iPad, iTunes e App Store, Apple Pay o Compilazione automatica password.
Molti Modelli di Apple iPad avere la familiarità codice di accesso sistema e Touch ID, che richiede una scansione delle impronte digitali per sbloccare il dispositivo. Questa guida mostra come impostare o modificare il passcode e l'impronta digitale Touch ID utilizzando iPad Air 2 o successivo, iPad Mini 3 o successivo e iPad Pro.
Alcuni modelli di iPad Pro supportano il riconoscimento facciale e sono dotati di Face ID anziché Touch ID come funzione di sicurezza. Il Funzione ID viso agisce allo stesso modo su iPhone X e versioni successive.
Come impostare il passcode dell'iPad
Per creare un nuovo passcode per il tuo iPad:
-
Aprire Impostazioni sull'iPad.

-
Selezionare Touch ID e codice di accesso.
Se imposti un passcode sul tuo iPad, dovrai inserirlo per accedere alle impostazioni.

-
Per impostare un codice per la prima volta, seleziona Attiva il codice di accesso. Per aggiornare il tuo codice, seleziona Cambia codice di accesso.
Selezionare Disattiva il codice di accesso per rimuovere le carte di pagamento che hai configurato con Apple Pay.
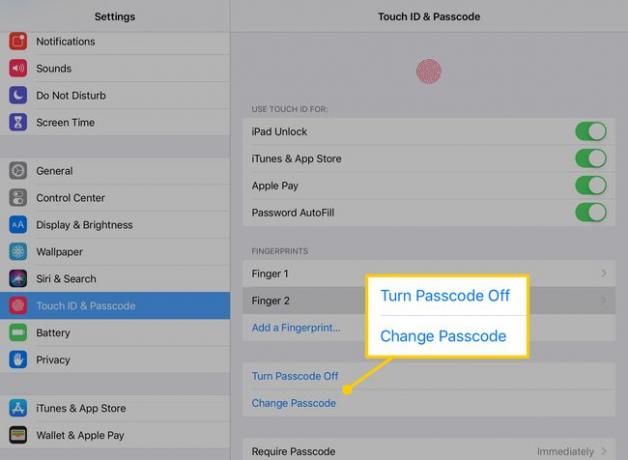
-
Se stai attivando il tuo passcode per la prima volta, inseriscilo ora e poi confermalo. Se stai modificando il codice esistente, inseriscilo nella schermata successiva.

-
Nella schermata successiva, scegli un nuovo codice. Per impostazione predefinita, inserisci un codice numerico di sei cifre. Selezionare Opzioni del codice di accesso per farne uno più lungo, più corto o più complesso.
I codici di accesso personalizzati devono essere lunghi almeno quattro caratteri.
- Codice Alfanumerico Personalizzato fa apparire la tastiera dell'iPad e ti consente di creare un passcode con numeri e lettere.
- Codice numerico personalizzato ti consente di scegliere un passcode basato su un numero.
- Codice numerico a 4 cifre è un'opzione meno sicura. Se hai problemi a ricordare codici più lunghi, puoi impostarne uno più corto con questa opzione.

Inserisci il tuo nuovo passcode, quindi inseriscilo di nuovo per confermare.
Come impostare o aggiungere un'impronta digitale a Touch ID
Per maggiore sicurezza, configura Touch ID, che utilizza un'impronta digitale salvata sull'iPad per sbloccare il dispositivo ed eseguire altre azioni. Ecco come configurarlo o aggiungere una nuova impronta digitale.
-
Nel menu Touch ID e codice, seleziona Aggiungi un'impronta digitale.

Segui le istruzioni per scansionare la tua impronta digitale posizionandola sul pulsante Home.
-
Per rinominare il dito che hai appena salvato sull'iPad, seleziona il suo nome nel menu e digitane uno nuovo.
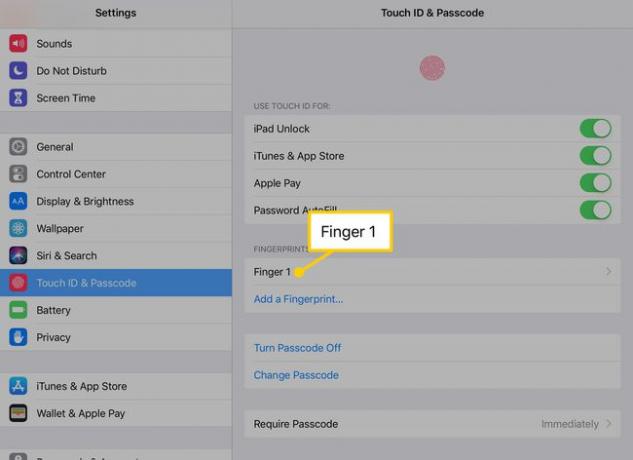
-
Per rimuovere un'impronta digitale da Touch ID, seleziona il suo nome e poi seleziona Elimina impronta digitale.

Puoi usare Aggiungi un'impronta digitale per aggiungere altre impronte digitali a Touch ID. Usa questa opzione, ad esempio, se vuoi sbloccare il tuo iPad con entrambe le mani.
Prima di impostare la sicurezza, fai un backup del tuo iPad tramite iTunes o iCloud. In questo modo, puoi ripristinare da questo backup se dimentichi il passcode senza dover ripristinare l'iPad come nuovo dispositivo.
Opzioni aggiuntive con Touch ID
Sopra il impronte digitali sezione, vedrai un'intestazione etichettata Usa Touch ID per. Le impostazioni in questa regione controllano per cosa può essere utilizzata l'impronta digitale.
- Sblocco iPad utilizza Touch ID invece di un passcode per aprire un iPad.
- iTunes e App Store ti consente di verificare gli acquisti con la tua impronta digitale prima di acquistare un'app, un film o un programma TV.
- Apple Pay utilizza la tua impronta digitale per confermare gli acquisti effettuati con le carte di credito e di debito che hai memorizzato sul tuo iPad.
- Compilazione automatica password richiede la verifica Touch ID prima di utilizzare una delle password memorizzate nel portachiavi iCloud.

