Android 101: come utilizzare il tuo smartphone o tablet Android
Cosa sapere
- Il funzionamento di base dei dispositivi Android ruota attorno alla schermata principale, alle notifiche, alla barra di ricerca, al cassetto delle app e al dock.
- Per spostare un'app, tocca e trascina l'icona dell'app sullo schermo. Per creare una cartella, trascina l'icona di un'app e rilasciala su un'altra icona.
- Per eliminare un'app in modo permanente, vai a Impostazioni e scegli App e notifiche. Seleziona un'app da disinstallare, quindi scegli Disinstalla.
I dispositivi Android possono variare a seconda del produttore, ma molte funzionalità sono le stesse. Se tu convertito da iPhone al telefono Samsung Galaxy o acquistato un nuovo tablet, ecco le basi su come navigare e personalizzare il tuo smartphone o tablet Android, qualunque sia il produttore.
Android 101: schermata principale, notifiche, barra di ricerca, cassetto app e dock
La schermata principale è la schermata che vedi quando non sei all'interno di un'app. C'è un sacco di cose interessanti racchiuse in questo schermo e c'è molto che puoi fare con esso per essere più produttivo usando il tuo Samsung Galaxy, Google Nexus o qualsiasi altro dispositivo Android che possiedi.

Il Centro Notifiche
La parte superiore della schermata principale ti dice abbastanza su cosa sta succedendo con il tuo smartphone o tablet. Il lato destro mostra informazioni come il tuo operatore o la potenza della connessione Wi-Fi, la durata della batteria e l'ora corrente. Il lato sinistro di questa barra ti consente di sapere che tipo di notifiche hai.
Ad esempio, se vedi il Gmail icona, hai nuovi messaggi di posta. Un'icona della batteria potrebbe indicare una batteria scarica. Per leggere le notifiche complete, tieni premuto il dito su questa barra per visualizzare una rapida visualizzazione delle notifiche, quindi scorri verso il basso con il dito per visualizzare le notifiche complete.
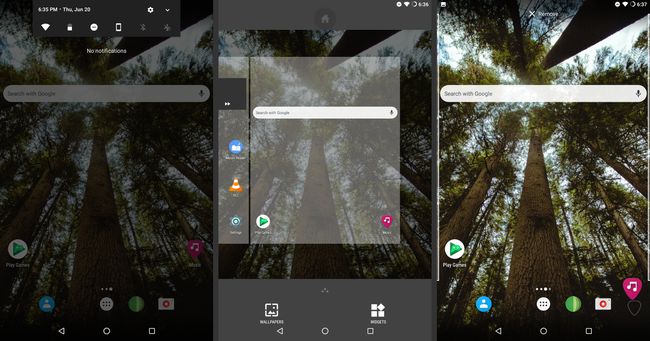
La barra di ricerca
La barra di ricerca di Google si trova nella parte superiore dello schermo o sotto il widget dell'ora sulla maggior parte degli smartphone e tablet Android. La barra di ricerca fornisce anche un rapido accesso alla ricerca vocale di Google. Per utilizzare la ricerca vocale, tocca il microfono sul lato sinistro della barra di ricerca.
App e widget
La parte principale dello schermo contiene icone per app e widget. I widget sono piccole app che vengono eseguite nella schermata Home. L'orologio è un esempio di widget.
Quando scorri da destra a sinistra per spostarti da una pagina all'altra, la barra di ricerca e le icone nella parte inferiore dello schermo vengono visualizzate su ogni pagina.
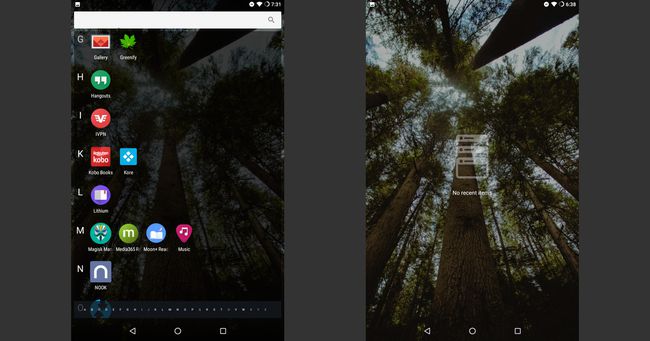
Il molo
L'App Dock si trova nella parte inferiore dello schermo e, a seconda del dispositivo, può contenere fino a sette app. L'App Dock è un'ottima scorciatoia per le tue app più utilizzate. Le app nell'App Dock rimangono presenti indipendentemente dalla pagina della schermata Home visualizzata.
Crea una cartella nell'App Dock e avere accesso rapido a più di sette app.
Cassetto app
L'App Drawer contiene tutte le app installate e abilitate sul tuo smartphone o tablet elencate in ordine alfabetico. Se non riesci a trovare un'app, vai al cassetto delle app. L'App Drawer è solitamente rappresentato da un cerchio bianco con punti neri allineati all'interno.
Pulsanti Android
Alcuni dispositivi hanno pulsanti virtuali nella parte inferiore dello schermo e altri hanno pulsanti reali sotto lo schermo. Questi sono i pulsanti comuni che si trovano su smartphone e tablet Android:
- La freccia o il triangolo che punta a sinistra è il pulsante Indietro. Funziona in modo simile al pulsante Indietro su un browser web. In un'app, premi il pulsante Indietro per andare a una schermata precedente in quell'app.
- Il pulsante Home è un cerchio o è più grande degli altri pulsanti. Nasconde l'app sullo schermo e visualizza la schermata Home.
- Il pulsante Attività è solitamente rappresentato con una casella o come più caselle impilate l'una sull'altra. Questo pulsante mostra le app aperte di recente. Tocca un'app per passare da un'app all'altra o tocca il pulsante X per chiudere un'app.
Ci sono tre veri pulsanti sul lato del dispositivo. Il pulsante in alto è il pulsante Sospendi, che viene utilizzato per spegnere, mettere a dormire o riavviare il dispositivo. Per riavviare un dispositivo, tieni premuto il pulsante Sospendi per diversi secondi, quindi scegli Spegni. Gli altri due pulsanti regolano il volume.
Per scatta una foto dello schermo, tieni premuti contemporaneamente i pulsanti Sospendi e Abbassa volume.
Personalizza la schermata iniziale di Android
Se vuoi personalizzare la schermata Home per ottenere di più da essa, ci sono molte cose che possono essere fatte premendo e spostando il dito sullo schermo. Sposta app, crea cartelle e aggiungi nuovi widget alla schermata Home, come un calendario mensile.
Come spostare un'app
Posiziona un'app in qualsiasi punto dello schermo tra la barra di ricerca e il dock finché c'è uno spazio vuoto per essa. E se lo sposti nello stesso posto di un'app o di un widget, si allontaneranno. Tutto questo viene realizzato con un tipo di gesto drag-and-drop.
Per spostare l'icona di un'app:
Tieni il dito sull'icona dell'app.
-
Quando l'icona diventa leggermente più grande, trascina il dito sullo schermo.

Quando l'app si trova nella posizione desiderata, rimuovi il dito dallo schermo.
Per spostare l'icona in un'altra pagina, trascina l'icona dell'app a lato dello schermo e attendi che Android passi alla pagina successiva.
Quando l'icona si trova nella posizione desiderata, solleva il dito per rilasciare l'app in posizione.
Come creare una cartella
Crea una cartella nello stesso modo in cui sposti un'app. Tuttavia, invece di spostarlo in un nuovo punto, rilascialo direttamente sopra un'altra app.
Trascina un'app e rilasciala sopra un'altra app. Viene visualizzato un cerchio con una notifica che verrà creata una cartella.
-
Tocca la nuova cartella per aprirla e visualizzare le app che contiene.

Rubinetto Cartella senza nome, quindi inserisci un nome descrittivo per la cartella.
Per aggiungere nuove app alla cartella, trascina l'icona dell'app nella cartella e rilasciala.
Come eliminare l'icona di un'app
Quando elimini l'icona di un'app, dal dispositivo Android viene eliminata solo l'icona, non l'app e i relativi dati.
Tieni premuta l'icona dell'app che desideri eliminare.
-
Trascina l'icona nella parte superiore dello schermo e rilasciala sul X Rimuovi.

L'icona dell'app viene eliminata, ma l'app rimane installata sul dispositivo.
Come eliminare l'app reale
A volte, rimuovere l'icona non è sufficiente. Se vuoi liberare spazio sul tuo dispositivo, elimina l'intera app. Questo è abbastanza facile da fare, anche se non è così semplice come spostare l'icona sullo schermo.
Apri l'app Impostazioni. Se non riesci a trovarlo nella schermata principale, apri il cassetto delle app.
Scegliere App o App e notifiche, a seconda della versione di Android.
Nell'elenco delle app sullo smartphone o sul tablet, tocca l'app che desideri disinstallare.
-
Rubinetto Disinstalla, quindi conferma la tua scelta.

Alcune delle app fornite con il dispositivo non possono essere disinstallate. Invece, tocca disattivare per disabilitare l'app in modo che non venga eseguita in background.
Se il tuo dispositivo sta esaurendo lo spazio di archiviazione, elimina l'app per velocizza il tuo dispositivo Android.
Come aggiungere widget alla schermata principale
I widget sono la parte migliore di Android. Che tu abbia un Samsung Galaxy, Google Pixelo Motorola Z, utilizza i widget per personalizzare il tuo dispositivo secondo le tue specifiche.
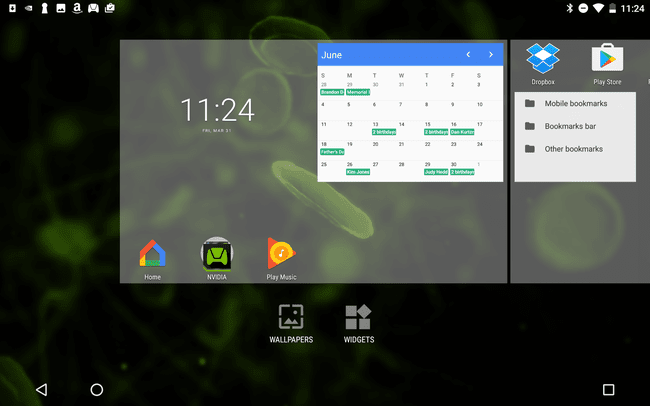
I widget sono piccole app progettate per essere eseguite su una parte della schermata principale anziché in modalità a schermo intero. Il widget dell'orologio popolare sulla maggior parte dei dispositivi Android mostra l'ora con un carattere più grande dell'orologio nell'angolo in alto a destra dello schermo.
Puoi anche mettere il tuo calendario sullo schermo come widget per un rapido accesso a riunioni, appuntamenti, eventi e promemoria che hai per la giornata.
Per aggiungere un widget alla schermata Home:
Premi il dito su un punto vuoto della schermata Home.
Rubinetto Widget per visualizzare un elenco di widget disponibili.
-
Premi il dito su un widget. Il menu del widget scompare e viene visualizzata la schermata Home.

Trascina il widget in qualsiasi punto aperto.
Sposta il widget su un'app o su un altro widget. L'app o il widget si sposta per fare spazio al nuovo widget.
Per posizionare il widget su una pagina diversa della schermata principale, trascina il widget sul bordo dello schermo per cambiare pagina.
Quando il widget si trova nella posizione desiderata, solleva il dito dallo schermo.
Quando non ci sono opzioni widget
Non tutti i dispositivi sono uguali. Ad esempio, il Tablet Nvidia Shield aggiunge un widget come descritto sopra. Il tablet Google Nexus utilizza uno schema alternativo popolare tra alcuni dispositivi Android.
Se non hai visto un'opzione per i widget quando hai tenuto il dito sullo schermo, segui questi passaggi:
Apri il cassetto delle app. L'icona App Drawer ha l'aspetto di un cerchio con punti neri allineati all'interno.
Nel cassetto delle app, tocca il Widget scheda.
Tieni premuto il dito su un widget per selezionarlo.
Quando viene visualizzata la schermata principale, trascina il widget nella posizione desiderata, quindi solleva il dito dallo schermo per rilasciarlo in quella posizione.
Come utilizzare i comandi vocali sul tuo dispositivo Android
Se vuoi il equivalente di Siri sul tuo Samsung Galaxy, HTC o un altro tablet Android, Google Assistant e Samsung Bixby ti offrono un vero assistente virtuale. Ci sono anche una serie di app per assistenti personali su Google Play negozio.
Assistente Google
L'Assistente Google è il canale principale per il Google Home linea di altoparlanti e dispositivi intelligenti ed è disponibile anche come app per Android o iOS. Una volta installato, invia i comandi vocali all'Assistente Google utilizzando la frase "Ehi Google" o "OK Google".
Dopo aver avviato l'assistente, puoi dire "Crea una riunione domani alle 8:00". L'assistente chiederà il nome della riunione e altri dettagli. Dì "Mostrami una pizzeria nelle vicinanze" e l'assistente mostrerà le tue opzioni. Imposta sveglie, calcola suggerimenti, poni domande di interesse generale e molto altro.
Oltre alle semplici query, l'Assistente Google può gestire attività più complicate, inclusa la prenotazione della cena utilizzando una tecnologia basata sull'intelligenza artificiale chiamata Google Duplex. Duplex consente anche di ordinare facilmente cibo online, inserendo automaticamente le tue informazioni personali e i dettagli di pagamento durante il check out. (Dovrai trovare un ristorante partner partecipante per utilizzare questa funzione.)
Bixby
Le capacità di Bixby sono simili a quelli dell'Assistente Google. La differenza principale è che Google Assistant è integrato nell'universo di Google tramite i suoi prodotti Google Home, mentre Bixby è un pratico assistente personale quando sei in giro. Trova tutte le funzionalità di Bixby sul Samsung Galaxy S10 e S9, oltre al Galaxy Note 9. Altri dispositivi Samsung Galaxy hanno funzionalità Bixby più limitate.
