Come utilizzare le opzioni di avvio avanzate
Advanced Startup Options (ASO) è un menu centralizzato di strumenti di ripristino, riparazione e risoluzione dei problemi in Windows 11, Windows 10, e Windows 8.
Ha sostituito il Opzioni di ripristino del sistema menu disponibile in Windows 7 e Windows Vista. Alcune fonti fanno ancora riferimento al menu Opzioni di avvio avanzate in Windows 8 come Opzioni di ripristino del sistema.
Il menu ASO è talvolta indicato anche come Opzione di avvios menu. Ambiente di ripristino di Windows (WinRE) è un altro nome che potresti vedere che è sinonimo di questo menu.

A cosa serve il menu Opzioni di avvio avanzate?
Gli strumenti disponibili dal menu Opzioni di avvio avanzate possono essere utilizzati per eseguire quasi tutti gli strumenti di riparazione, aggiornamento/ripristino e diagnostica disponibili in Windows 11, 10 e 8 sistemi operativi, anche se Windows non si avvia.
Contiene anche il menu Impostazioni di avvio che, tra le altre cose, viene utilizzato per avviare Windows in modalità provvisoria.
Come accedere al menu delle opzioni di avvio avanzate
Ci sono diversi modi per vai al menu Opzioni di avvio avanzate. Il metodo più semplice dipende dalla situazione in cui ti trovi che richiede l'utilizzo di uno di questi strumenti.
Se puoi accedere a Windows normalmente, il modo più rapido per avviare Opzioni di avvio avanzate in Windows 11 è tramite Impostazioni > Sistema > Recupero. Per Windows 10, è Impostazioni > Aggiornamento e sicurezza > Recupero. In Windows 8, prova Impostazioni PC > Aggiornamento e ripristino > Recupero. Dai un'occhiata al tutorial a cui ci siamo collegati sopra se ciò non è possibile o hai bisogno di ulteriore aiuto.
Come utilizzare il menu Opzioni di avvio avanzate
ASO è solo un menu di strumenti: di per sé non fa nulla. Scegliendo uno degli strumenti disponibili o altri menu da Opzioni di avvio avanzate si aprirà quello strumento o menu.
In altre parole, utilizzare le Opzioni di avvio avanzate significa utilizzare uno degli strumenti di riparazione o ripristino disponibili.
Alcuni elementi disponibili tramite questo menu sono nidificati all'interno di altri menu. Se devi eseguire il backup, usa la freccia sinistra con il cerchio intorno che troverai a sinistra dell'intestazione del menu nella parte superiore dello schermo.
Il menu delle opzioni di avvio avanzate
Di seguito sono riportate tutte le icone o i pulsanti che vedrai in questo menu in Windows 11, Windows 10 e Windows 8. Evidenzieremo eventuali differenze tra queste versioni di Windows.
Se la voce di menu conduce a un'altra area del menu, lo spiegheremo. Se avvia una funzione di ripristino o riparazione, forniremo una breve descrizione e un collegamento a informazioni più dettagliate su tale funzione, se disponibile.
Se hai configurato un sistema dual-boot, potresti anche vedere Usa un altro sistema operativo (non mostrato qui) nel menu principale Opzioni di avvio avanzate.
Continua
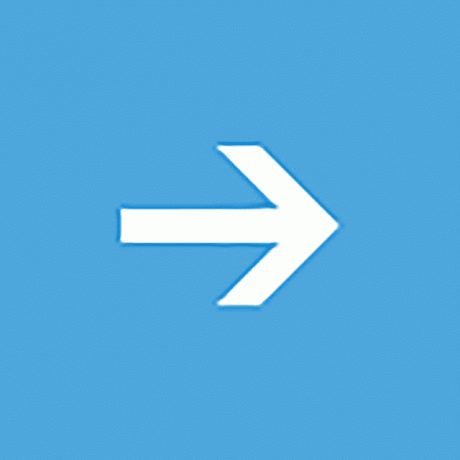
Continua è disponibile sul principale Scegliere un'opzione schermo e dice Esci e continua con Windows 11 (o Windows 10/8.1/8).
Quando scegli Continua, Opzioni di avvio avanzate si chiuderanno, il computer si riavvierà e Windows si avvierà in modalità normale.
Ovviamente, se Windows non si avvia correttamente, il fatto stesso che ti ha portato a Opzioni di avvio avanzate, quindi tornare a Windows probabilmente non sarà utile.
Tuttavia, se ti sei trovato nel menu ASO in qualche altro modo, o hai finito con qualche altro processo di riparazione o diagnostica, Continua è il modo più rapido per uscire dalle Opzioni di avvio avanzate e tornare a Windows.
Usa un dispositivo
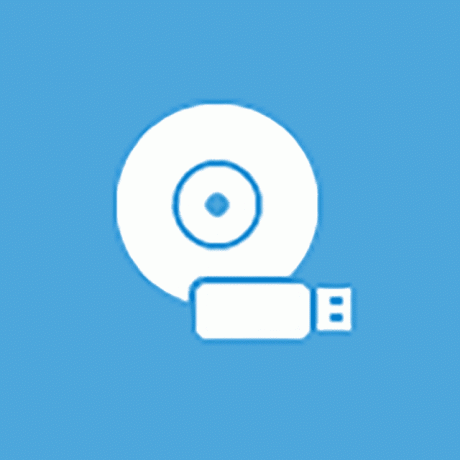
Usa un dispositivo è disponibile sul principale Scegliere un'opzione schermo e dice Utilizzare un'unità USB, una connessione di rete o un DVD di ripristino di Windows.
Quando scegli Usa un dispositivo, viene visualizzato un menu con quel nome, che consente di avvio dalle varie fonti sul computer che vengono mostrate.
Sulla maggior parte dei computer, vedrai le opzioni per USB dispositivi di archiviazione, unità DVD o BD, fonti di avvio di rete (anche se non ne hai realmente uno configurato), ecc.
Soltanto UEFI i sistemi avranno un Usa un dispositivo opzione su Opzioni di avvio avanzate.
Risoluzione dei problemi
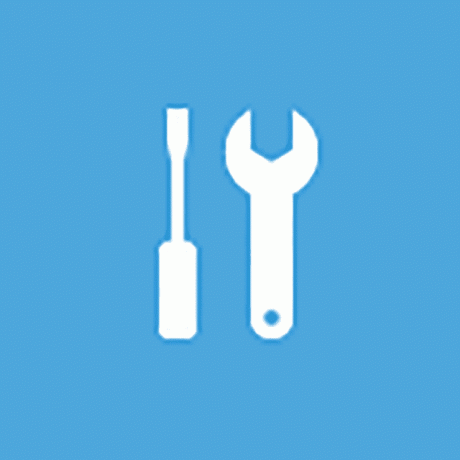
Risoluzione dei problemi è disponibile sul principale Scegliere un'opzione schermo e dice Ripristina il tuo PC o vedi l'opzione avanzataS.
In Windows 8, dice Aggiorna o ripristina il tuo PC o usa strumenti avanzati.
Il Risoluzione dei problemi l'opzione apre un altro menu, contenente il Ripristina questo PC e Opzioni avanzate elementi, entrambi di cui parleremo di seguito.
Il Risoluzione dei problemi menu è dove si trovano tutte le funzionalità di riparazione e ripristino trovate in Opzioni di avvio avanzate ed è quello che vorrai scegliere se vuoi fare qualcosa di diverso dall'uscire dal menu ASO.
Su alcuni sistemi UEFI, potresti anche avere un Impostazioni firmware UEFI opzione (non mostrata qui) sul Risoluzione dei problemi menù.
Spegni il tuo computer
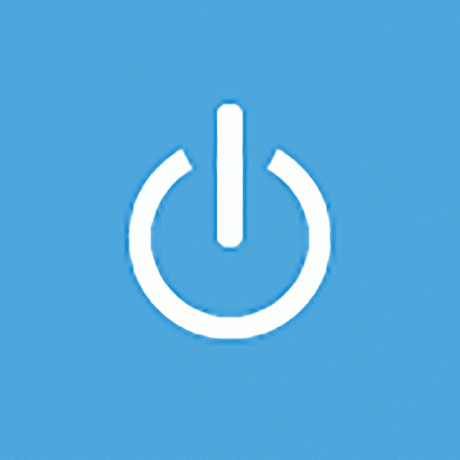
Spegni il tuo computer è disponibile sul principale Scegliere un'opzione schermo.
Questa opzione è piuttosto autoesplicativa: spegne completamente il tuo PC o dispositivo.

Ripristina questo PC è disponibile dal Risoluzione dei problemi schermo e dice Ti consente di scegliere di conservare o rimuovere i tuoi file, quindi reinstalla Windows.
Selezionare Ripristina questo PC per iniziare il Ripristina questo PC processo, in cui ti vengono fornite due opzioni aggiuntive, Conserva i miei file o Rimuovi tutto.
La prima opzione, ottima per quando il tuo computer è lento o è bacato, rimuove tutti i software e le app installati e ripristina tutte le impostazioni di Windows, ma non verrà rimosso nulla di personale, come documenti, musica, ecc.
La seconda opzione, molto simile a un "ripristino delle impostazioni di fabbrica" e ottima per ricominciare completamente o prima di iniziare sbarazzarsi del computer, rimuove tutto, incluse app e programmi installati, impostazioni, file personali, eccetera.
C'è un completo procedura dettagliata del processo di ripristino disponibili, includendo ulteriori informazioni su quale sia la scelta migliore.
In Windows 8, viene chiamata la prima opzione sopra Aggiorna il tuo PC e il secondo Ripristina il tuo PC, entrambi disponibili direttamente dal Risoluzione dei problemi schermo.
Opzioni avanzate

Opzioni avanzate è disponibile dal Risoluzione dei problemi schermo.
Il Opzioni avanzate l'opzione apre un altro menu che contiene le seguenti voci: Ripristino del sistema, Recupero immagine di sistema, Riparazione di avvio, Prompt dei comandi, e Impostazioni di avvio, che spieghiamo di seguito nelle rispettive sezioni.
In Windows 10, se fai parte del programma di test Insider, vedrai anche un Torna alla build precedente opzione.
Il Opzioni avanzate il menu è molto simile al Opzioni di ripristino del sistema menu trovato nelle versioni precedenti di Windows.
Ripristino del sistema
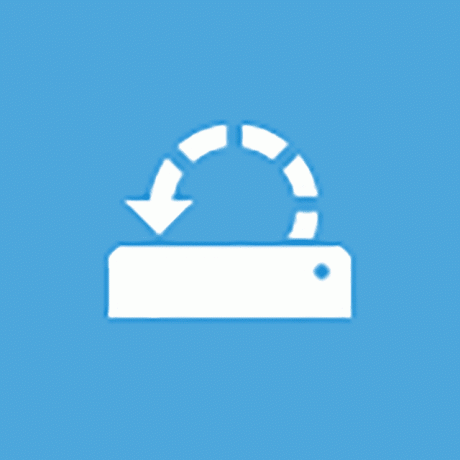
Ripristino del sistema è disponibile dal Opzioni avanzate schermo e dice Usa un punto di ripristino registrato sul tuo PC per ripristinare Windows.
Il Ripristino del sistema l'opzione inizia Ripristino del sistema, lo stesso strumento di "annullamento" simile a una macchina del tempo che potresti aver utilizzato o visto da Windows.
Un enorme vantaggio di avere la possibilità di usa Ripristino configurazione di sistema dal menu Opzioni di avvio avanzate è che lo stai facendo al di fuori di Windows 11/10/8.
Ad esempio, se sospetti che qualcuno autista o registro problema sta impedendo a Windows di avviarsi correttamente, ma ti ritrovi nella sfortunata situazione di non essendo in grado di avviare Windows in modo da poter avviare Ripristino configurazione di sistema, questa opzione diventa molto prezioso.
Recupero immagine di sistema
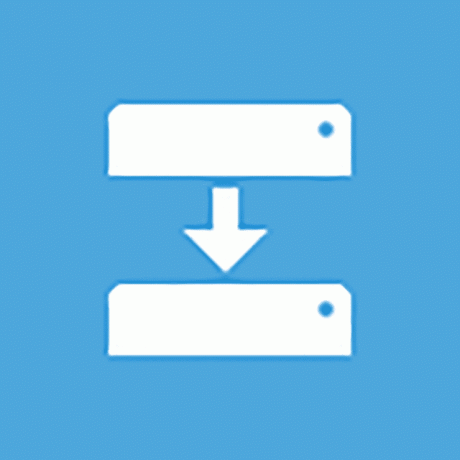
Recupero immagine di sistema è disponibile dal Opzioni avanzate schermo e dice Ripristina Windows utilizzando un file immagine di sistema specifico.
Il Recupero immagine di sistema opzione avvia il Ricrea l'immagine del tuo computer funzionalità di System Image Recovery che viene utilizzata per ripristinare un'immagine completa del computer precedentemente salvata.
Questa è un'ottima opzione se hai provato senza successo altri strumenti disponibili nel menu Opzioni di avvio avanzate. Ovviamente, per utilizzarlo, tu o il produttore del tuo computer dovete aver creato in modo proattivo un'immagine di sistema da cui eseguire nuovamente l'immagine.
Riparazione di avvio
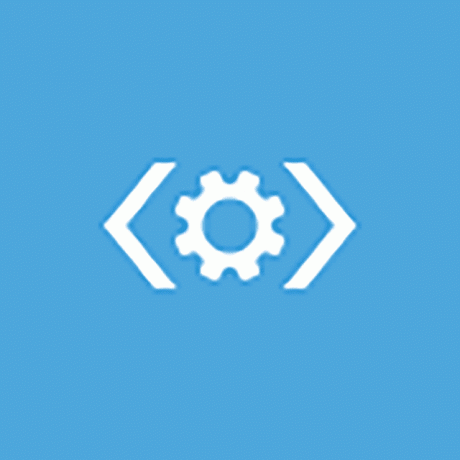
Riparazione di avvio è disponibile dal Opzioni avanzate schermo e dice Risolvi i problemi che impediscono il caricamento di Windows.
Il Riparazione di avvio L'opzione avvia, avete indovinato, una procedura di riparazione automatica all'avvio. Se Windows 11, 10 o 8 non si avvia correttamente, ad esempio a causa di a BSOD o un grave errore di "file mancante", Ripristino all'avvio è un eccellente primo passo per la risoluzione dei problemi.
Le prime versioni di Windows 8 si riferivano a Ripristino all'avvio come Riparazione automatica.
Prompt dei comandi
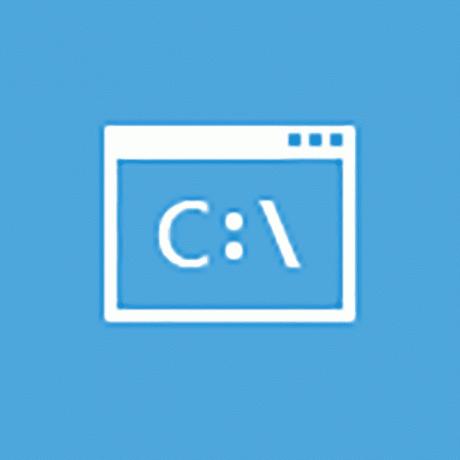
Prompt dei comandi è disponibile dal Opzioni avanzate schermo e dice Usa il prompt dei comandi per la risoluzione avanzata dei problemi.
Il Prompt dei comandi le opzioni iniziano Prompt dei comandi, il riga di comando strumento con cui potresti avere familiarità all'interno di Windows.
Maggior parte comandi che sono disponibili dal prompt dei comandi in Windows sono disponibili anche nel prompt dei comandi incluso qui come parte delle Opzioni di avvio avanzate.
Quando si utilizza il prompt dei comandi dalle opzioni di avvio avanzate, assicurarsi di verificare l'unità corretta su cui si stanno eseguendo i comandi. Nella maggior parte delle installazioni di Windows, l'unità su cui è installato Windows è designata come C mentre all'interno di Windows, ma come D mentre si è nel menu ASO. Questo perché il C la lettera di unità viene assegnata a una partizione riservata di sistema da 350 MB che normalmente è nascosta quando sei in Windows, lasciando D da assegnare all'unità su cui è installato Windows. Se non sei sicuro, usa il comando dir per ispezionare le cartelle.
Impostazioni di avvio
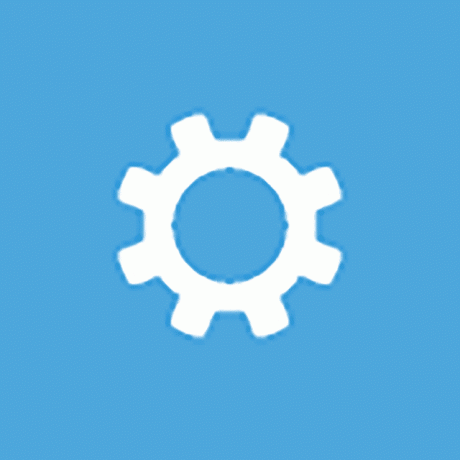
Impostazioni di avvio è disponibile dal Opzioni avanzate schermo e dice Modifica il comportamento di avvio di Windows.
Scegliendo il Impostazioni di avvio opzione riavvierà il computer e si aprirà Impostazioni di avvio, un menu pieno di vari modi speciali per avviare Windows, tra cui Modalità sicura.
Il menu Impostazioni di avvio è molto simile a Opzioni di avvio avanzate menu nelle versioni precedenti di Windows.
Impostazioni di avvio non è disponibile da Opzioni di avvio avanzate quando si accede in determinati modi. Se non vedi Impostazioni di avvio ma è necessario accedere alle modalità di avvio su quel menu, vedi Come avviare Windows in modalità provvisoria per un aiuto. Sono disponibili anche le istruzioni per l'uso Modalità provvisoria con Windows 7.
Opzioni di avvio avanzate Disponibilità del menu
Il menu Opzioni di avvio avanzate è disponibile in Windows 11, Windows 10 e Windows 8.
Alcune delle opzioni di diagnostica e riparazione disponibili da Opzioni di avvio avanzate sono disponibili anche in Windows 7 e Windows Vista a partire dal Opzioni di ripristino del sistema.
In Windows XP, pochi di questi strumenti sono disponibili, ma da cosa è possibile raggiungere Console di ripristino o tramite a Ripara Installa.
