Come utilizzare Apple Pay su iPhone 12
Cosa sapere
- Premi due volte il pulsante sul lato destro del telefono, autorizza con il tuo Face ID, quindi avvicina il telefono al terminale di pagamento.
- All'interno di Apple Wallet, tocca + per aggiungere una nuova carta di pagamento; le carte legate al tuo account Apple potrebbero essere già elencate.
L'articolo include istruzioni su come configurare Apple Pay su un iPhone 12 e su come utilizzarlo per effettuare pagamenti sui terminali NFC.

Come configurare Apple Pay su iPhone 12
Apple Pay è una funzionalità utile degli iPhone recenti e ovviamente è disponibile su iPhone 12. Se non l'hai mai usato prima, ecco una guida rapida per configurarlo.
Per trovare Apple Pay, tocca Utilità > Portafoglio.
Sullo schermo viene visualizzata una spiegazione del funzionamento di Apple Pay. Leggilo e poi tocca Continua.
Rubinetto Carta di credito o di debito per selezionare una carta esistente o aggiungerne una nuova.
Se ci sono carte legate al tuo account Apple, appariranno nella schermata successiva. Se una di queste è la carta che desideri utilizzare, selezionala.
-
Per aggiungere una nuova carta, tocca Aggiungi una carta diversa.
Se non hai carte collegate al tuo account, potresti avere solo la possibilità di aggiungere una nuova carta.
-
Ti verrà chiesto di scansionare una carta. Fallo e poi tocca Continua.
Se la carta non viene scansionata, puoi anche inserire le informazioni sulla carta manualmente.
Sarai promosso per aggiungere il codice di sicurezza per la carta. Fallo e tocca Continua.
-
Una volta aggiunta la carta, riceverai una schermata di conferma. Rubinetto Continua.
Potrebbe esserti richiesto di leggere e accettare i Termini e condizioni. In tal caso, leggere le informazioni fornite e toccare Concordare. Se tocchi Disaccordo non potrai aggiungere la tua carta di pagamento.
Viene visualizzata un'altra schermata di spiegazione che illustra come utilizzare Apple Pay. Leggilo e tocca Continua per tornare al tuo Portafoglio.
Come utilizzare Apple Pay nei negozi
Dopo aver aggiunto almeno una carta al tuo Apple Wallet, puoi utilizzare Apple Pay nei negozi partecipanti per effettuare pagamenti contactless. Funziona solo nei negozi che accettano Apple Pay. Saprai che lo fanno quando vedi uno dei simboli di Apple Pay.
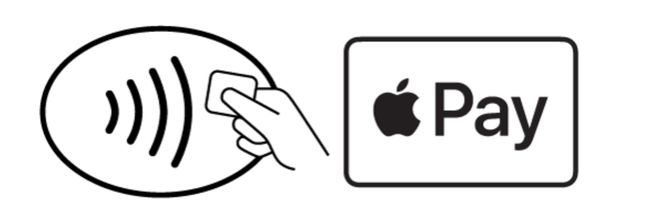
Quando vedi uno di questi simboli, segui queste istruzioni:
Premi due volte il pulsante laterale sul lato destro dell'iPhone 12.
-
Apple Pay si apre sulla tua carta predefinita. Tieni il telefono in alto e autentica la transazione utilizzando Face ID.
Puoi anche utilizzare una carta diversa se ne hai più di una nel portafoglio. Quando viene visualizzata la carta predefinita, toccala e quindi scegli la carta che desideri utilizzare.
Quindi tieni il telefono vicino al terminale di pagamento finché non vedi Fatto e un segno di spunta blu visualizzato sullo schermo.
Come cambiare la tua carta predefinita in Apple Pay su iPhone 12
Se hai una sola carta in Apple Pay, questa diventa la tua carta di pagamento predefinita. Quando aggiungi altre carte o cambi carte, potresti voler impostare una carta diversa come predefinita.
Il modo più semplice per farlo è aprire il Portafoglio, quindi toccare e tenere premuta la carta che desideri impostare come predefinita. Quindi, trascina quella carta in primo piano rispetto a tutte le carte che hai elencato. Questo lo renderà l'impostazione predefinita.
Se hai problemi con questo metodo, ecco un modo alternativo per impostare una carta diversa come predefinita:
Apri il Impostazioni app.
Scorri verso il basso e tocca Portafoglio e Apple Pay.
Rubinetto Carta predefinita.
-
Seleziona la nuova carta che desideri utilizzare come predefinita.
La prossima volta che premi due volte il pulsante laterale per avviare Apple Pay, la carta che hai selezionato come nuova impostazione predefinita sarà la carta che appare.
