Come impostare la sintesi vocale in testo su Android
I telefoni Android sono dotati di un comodo discorso-testo convertitore che ti consente di dettare messaggi di testo, e-mail e altro testo che normalmente dovresti digitare utilizzando il tastiera sullo schermo. È abilitato per impostazione predefinita, ma potrebbe non essere ovvio come personalizzare e utilizzare questa potente funzionalità. Ecco cosa devi sapere per ottenere il massimo dalla sintesi vocale su Android.
Questa conversione da voce a testo è diversa da usando il tuo telefono Android per leggere il testo ad alta voce per te.
Come usare la voce in testo su Android
Puoi iniziare a usare la tua voce per dettare il testo subito, in qualsiasi app in cui normalmente digiteresti con la tastiera su schermo.
Avvia qualsiasi app in cui puoi digitare, come Email o Messaggi, quindi tocca un campo di testo in modo che venga visualizzata la tastiera su schermo.
-
Clicca il Input vocale icona, che assomiglia a un microfono.
Sulla tastiera Gboard (l'impostazione predefinita per molti telefoni Android), si trova nell'angolo in alto a destra della tastiera. Se stai usando un'altra tastiera, potrebbe essere altrove. Nella famosa tastiera Swype, ad esempio, tocca e tieni premuto il tasto virgola per ottenere il microfono.
Mentre parli, dovresti vedere il tuo discorso convertito automaticamente in testo.
-
Quando hai finito, tocca il Input vocale icona una seconda volta per modificare il testo tradotto come faresti normalmente, quindi Spedire o Salva il testo come desiderato.
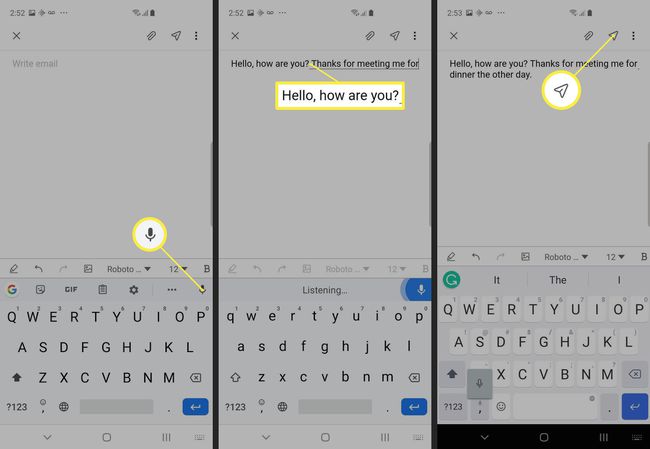
Se stai utilizzando alcune tastiere (come Swype o Grammarly), potresti vedere una finestra con un pulsante del microfono mentre stai dettando. Tocca questo per alternare tra registrazione e pausa.
-
Se hai un telefono Samsung, potresti vedere alcune opzioni di modifica del testo extra nella parte inferiore della finestra di input vocale. Puoi aggiungere segni di punteggiatura come una virgola o un punto oppure utilizzare il tasto backspace per cancellare intere parole alla volta.
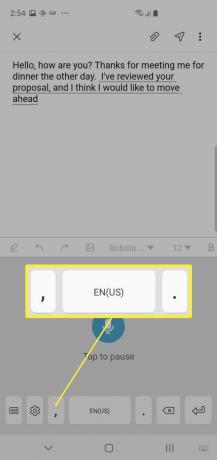
Come personalizzare il parlato in testo su Android
Puoi iniziare subito a utilizzare la funzione di sintesi vocale del telefono, ma puoi anche personalizzarne il comportamento.
Vai a Impostazioni > Gestione generale > Lingua ed inserimento.
-
Rubinetto Tastiera sullo schermo.
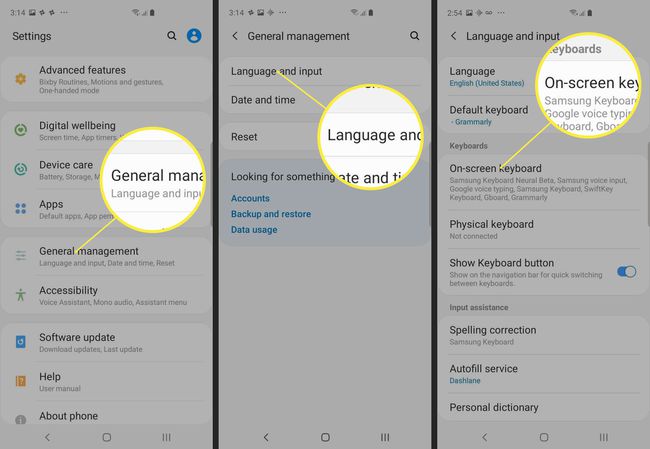
Rubinetto Digitazione vocale di Google.
-
Se la tua lingua preferita non è già selezionata, tocca Le lingue per sceglierlo.
Se vuoi essere in grado di dettare al tuo telefono quando non è disponibile una connessione Internet, tocca Riconoscimento vocale offline. Se la tua lingua preferita non è già installata, tocca Tutto, quindi scarica la lingua che preferisci.
-
Puoi anche controllare il modo in cui il motore di sintesi vocale risponde al linguaggio osceno. Se viene dettata una parola potenzialmente offensiva, per impostazione predefinita quella parola verrà visualizzata con asterischi. Puoi controllarlo attivando Nascondi parole offensive acceso o spento.

Suggerimenti per ottenere il massimo dalla sintesi vocale
L'uso della voce invece della digitazione è un modo efficace per risparmiare tempo e lavorare in modo più efficiente, poiché è quasi certo che puoi dettare un messaggio più rapidamente di quanto tu possa digitarlo. Ecco alcuni suggerimenti per ottenere il massimo dalla sintesi vocale.
- Parla chiaramente e lentamente. Se parli velocemente o insulti le parole insieme, la traduzione del discorso sarà meno accurata e dovrai perdere tempo a modificarla dopo che è stata tradotta.
- Pronuncia la punteggiatura quando parli. All'inizio potrebbe sembrare strano, ma puoi creare messaggi raffinati e da leggere per inviare pronunciando il punteggiatura come parte del messaggio, ad esempio dicendo: "Ciao, come stai punto interrogativo, sto bene? periodo."
- Aggiungi voci al dizionario personale. Puoi aggiungere parole specializzate che usi spesso, così come nomi di persone e luoghi che Android ha difficoltà a capire. Aggiungi al dizionario cercando "dizionario" nell'app Impostazioni, quindi tocca + da aggiungere al dizionario.
- Evita gli ambienti rumorosi. Otterrai risultati migliori dettando in spazi silenziosi.
