Come calibrare un display abilitato al tocco in Windows
Windows 10 è progettato per funzionare bene con display abilitati al tocco, ma le cose possono andare storte. Quando tocchi lo schermo e si comporta come se avessi toccato un punto completamente diverso, di solito indica un problema di calibrazione. Touch screen la calibrazione di solito si occupa di quel tipo di problema.
Windows 10, Windows 8 e Windows 7 includono uno strumento di calibrazione integrato. Questo articolo include informazioni per ciascuna di queste versioni.
Come calibrare i dispositivi touchscreen di Windows
La calibrazione di un display abilitato al tocco è una questione abbastanza semplice in Windows 10 perché il sistema operativo include uno strumento di calibrazione touchscreen. Questo stesso strumento è incluso anche in Windows 8 e Windows 7.
Lo strumento di calibrazione del touchscreen funziona visualizzando un motivo sullo schermo e quindi sovrapponendolo a una serie di mirini. Toccando ogni mirino in sequenza, mostri a Windows esattamente come configurare il touchscreen.
Quando si calibra un touchscreen, è essenziale toccare la posizione effettiva di ciascun mirino. Se tocchi altrove, ti ritroverai con un touchscreen configurato in modo errato che potrebbe essere inutilizzabile. In tal caso, collegare una tastiera e un mouse per riattivare lo strumento di configurazione.
-
premi il Logo di Windows tasto sulla tastiera. Questo apre il Menu iniziale e ti permette di cercare lo strumento di calibrazione dello schermo.
Se non hai una tastiera o non vedi il Logo di Windows , scorri verso l'alto dalla parte inferiore dello schermo in Windows 10 o scorri da destra in Windows 8 per accedere al menu.
-
Tipo calibrare. In Windows 8, potrebbe essere necessario digitare tavolettae in Windows 7 potrebbe essere necessario digitare tocco. In tutti e tre i casi, selezionare Calibrare lo schermo per input penna o tocco nei risultati della ricerca.

Quando cerchi calibrare, il primo risultato è tipicamente calibrare il colore del display. Anche se Windows evidenzia questo risultato, questo non è ciò di cui hai bisogno. Assicurati di selezionare Calibrare lo schermo per input penna o tocco.
-
Selezionare Calibrare.

Se non hai collegato una tastiera e un mouse o un trackpad al computer, collegali in questo momento. Avere questi dispositivi collegati rende più facile annullare eventuali incidenti o errori che si verificano durante il processo di calibrazione.
-
Selezionare Ingresso tocco.
Se hai un dispositivo come a Superficie fornito con uno stilo, selezionare Input penna.

-
Se viene visualizzato un messaggio di controllo dell'account utente, selezionare sì.
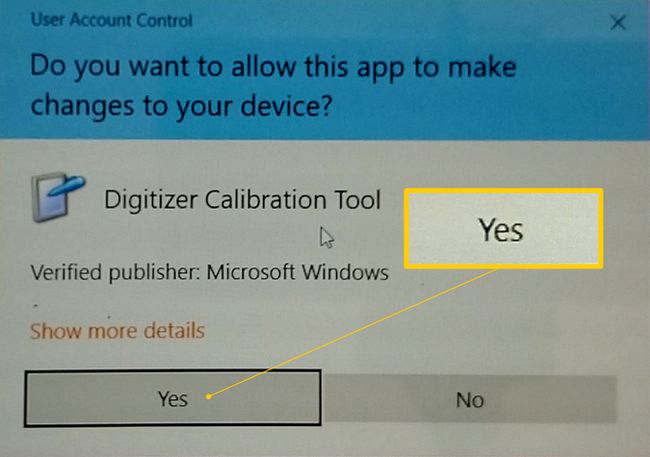
-
Clicca il mirino nell'angolo in alto a sinistra dello schermo, quindi toccalo di nuovo ogni volta che si muove.
Toccherai il mirino 16 volte per completare questo processo.

Selezionare Salva i dati di calibrazione se sei soddisfatto, o seleziona l'opzione per Ripristina se hai commesso un errore durante il processo di calibrazione.
Cosa fare se il touchscreen continua a non funzionare correttamente
I problemi di configurazione non causano tutti i problemi del touchscreen. Ad esempio, se il touchscreen non funziona affatto, potrebbe essere spento o disabilitatooppure il driver corretto potrebbe non essere installato. In tal caso, abilitare il touchscreen o aggiorna i driver.
In altri casi, capire perché un touchscreen non funziona può essere più complicato. Se la calibrazione del tuo touchscreen non ha aiutato, dai un'occhiata al nostro approfondimento guida per riparare un touchscreen rotto.
