Come avviare Windows 7 in modalità provvisoria
L'avvio di Windows 7 in modalità provvisoria è un eccellente passaggio successivo quando l'avvio di Windows normalmente non è possibile. La modalità provvisoria avvia solo i processi più importanti di Windows 7, quindi a seconda del problema che stai riscontrando, potresti essere in grado di risolvere o addirittura risolvere il problema da qui.
Non usi Windows 7? Vedere Come faccio ad avviare Windows in modalità provvisoria? per istruzioni specifiche per il tuo versione di Windows.
Come avviare Windows 7 in modalità provvisoria
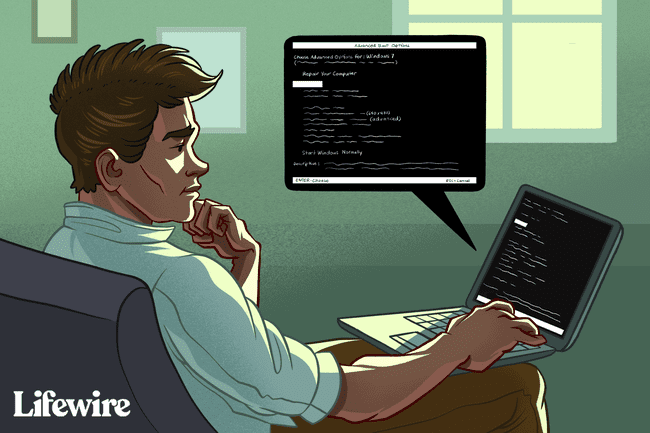
A partire da gennaio 2020, Microsoft non supporta più Windows 7. Noi raccomandiamo aggiornamento a Windows 10 per continuare a ricevere aggiornamenti di sicurezza e supporto tecnico.
Per iniziare ad accedere alla modalità provvisoria di Windows 7, attiva o riavvia il PC.
-
Appena prima che venga visualizzata la schermata iniziale di Windows 7, premi il tasto F8 chiave per entrare Opzioni di avvio avanzate.

Ora dovresti vedere la schermata Opzioni di avvio avanzate. In caso contrario, potresti aver perso la breve finestra di opportunità per premere
F8 nel passaggio precedente e Windows 7 probabilmente continua ad avviarsi normalmente, supponendo che sia in grado di farlo. In questo caso, riavvia il computer e prova a premere F8 ancora.-
Una volta che sei nelle Opzioni di avvio avanzate, ti vengono presentate tre varianti della modalità provvisoria di Windows 7 a cui puoi accedere. Utilizzando i tasti freccia sulla tastiera, evidenziare uno dei due Modalità sicura, Modalità provvisoria con rete, o Modalità provvisoria con prompt dei comandi e premi accedere.
- Modalità sicura: Questa è l'opzione predefinita e di solito è la scelta migliore. Questa modalità caricherà solo i processi minimi assoluti necessari per avviare Windows 7.
- Modalità provvisoria con reteNota: questa opzione carica gli stessi processi della modalità provvisoria, ma include anche quelli che consentono il funzionamento delle funzioni di rete in Windows 7. Dovresti scegliere questa opzione se pensi di aver bisogno di accedere a Internet o alla tua rete locale durante la risoluzione dei problemi in modalità provvisoria.
- Modalità provvisoria con prompt dei comandiNota: anche questa versione della modalità provvisoria carica un insieme minimo di processi ma avvia il prompt dei comandi invece di Esplora risorse, la consueta interfaccia utente. Questa è un'opzione preziosa se l'opzione Modalità provvisoria non ha funzionato.
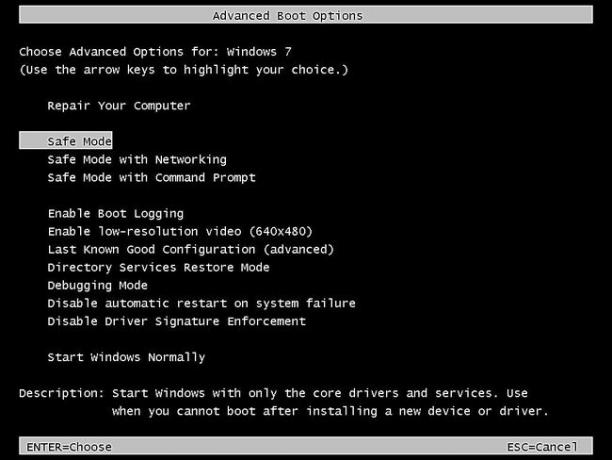
Immagine dello schermo -
Attendi il caricamento dei file di Windows 7. Verranno ora caricati i file di sistema minimi necessari per eseguire Windows 7. Ogni file in fase di caricamento verrà visualizzato sullo schermo.
Se la modalità provvisoria si blocca qui, documenta l'ultimo file di Windows 7 caricato, quindi cerca in Internet consigli per la risoluzione dei problemi.

Non devi fare nulla qui, ma questa schermata potrebbe fornire un buon punto di partenza per la risoluzione dei problemi se il tuo computer ha problemi molto seri e la modalità provvisoria non si carica completamente.
-
Per avviare Windows 7 in modalità provvisoria, è necessario accedere con un account con autorizzazioni di amministratore. Se non sei sicuro che uno dei tuoi account personali disponga dei privilegi di amministratore, accedi utilizzando il tuo account e verifica se funziona.

Se non sei sicuro di quale sia la password di un account con accesso come amministratore, consulta Come trovare la password dell'amministratore in Windows per maggiori informazioni.
-
L'accesso alla modalità provvisoria di Windows 7 dovrebbe essere completato. Apportare le modifiche necessarie e quindi riavviare il computer. Supponendo che non ci siano problemi rimanenti che lo impediscono, il computer dovrebbe avviarsi normalmente a Windows 7 dopo un riavvio.
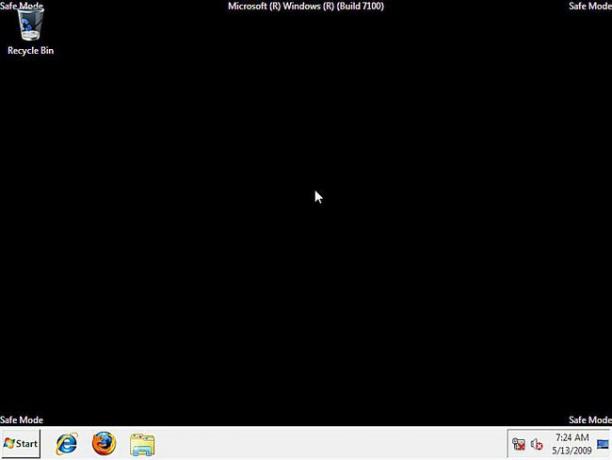
Come puoi vedere nello screenshot qui sopra, è molto facile identificare se un computer Windows 7 è in modalità provvisoria. Il testo "Modalità provvisoria" apparirà sempre in ogni angolo dello schermo quando ci si trova in questa speciale modalità diagnostica di Windows 7.
