Come riavviare uno smartphone o tablet Android
Qualche volta devi riavviare (o riavviare) un dispositivo Android traballante per risolvere problemi come app di blocco/arresto anomalo e prestazioni lente. Le specifiche potrebbero differire, ma queste istruzioni di riavvio generalmente si applicano indipendentemente dal produttore del telefono o dalla versione di Android.
Premi il pulsante di accensione
Premi il pulsante di accensione e tienilo premuto per alcuni secondi. Il pulsante di accensione si trova solitamente sul lato destro del dispositivo.
Dopo alcuni secondi dovrebbe apparire un menu con il tasto Spegni opzione. L'ultima versione di Android potrebbe offrire altre opzioni, tra cui Ricomincia, che è un'opzione migliore.
Fai un riavvio forzato
Anche quando il sistema operativo Android non è in grado di visualizzare il menu di spegnimento, è possibile eseguire un riavvio forzato, noto anche come riavvio forzato; questo è diverso da a reset o reset del produttore. Non tutti i dispositivi Android sono programmati per eseguire un riavvio forzato allo stesso modo.
Molti dispositivi si riavviano quando si tiene premuto il pulsante di accensione. Tuttavia, potrebbero essere necessari da 10 a 20 secondi prima che il sistema si riavvii.
Se il sistema operativo non risponde, prova a tenere premuti entrambi i tasti potenza e alza il volume pulsanti per un massimo di 20 secondi. Successivamente, lo schermo diventerà nero, segnalando che il dispositivo si è spento.
Rimuovere la batteria
Se hai una batteria nel tuo Android, prova a rimuoverla per riavviare. Questo metodo funziona solo se hai una batteria rimovibile, ma può essere un ottimo backup se hai esaurito tutte le altre opzioni.

Non toccare la batteria o alcun componente del dispositivo con le dita. Usa invece un pezzo di plastica, come un plettro per chitarra, per estrarre la batteria. Alcuni dispositivi includono un blocco della batteria o un interruttore che è necessario premere per estrarlo.
Prova invece a chiudere le app
Non è sempre necessario riavviare per risolvere i problemi. Se il tuo dispositivo funziona lentamente, chiudendo alcune app potrebbe accelerarlo. Questo perché, quando esci da un'app, Android la mantiene disponibile in modo che tu possa tornare rapidamente ad essa. Nel frattempo, l'app continua a consumare memoria.
Scorri verso l'alto per mostrare le app utilizzate di recente, quindi scorri verso l'alto su ciascuna app per chiuderla.
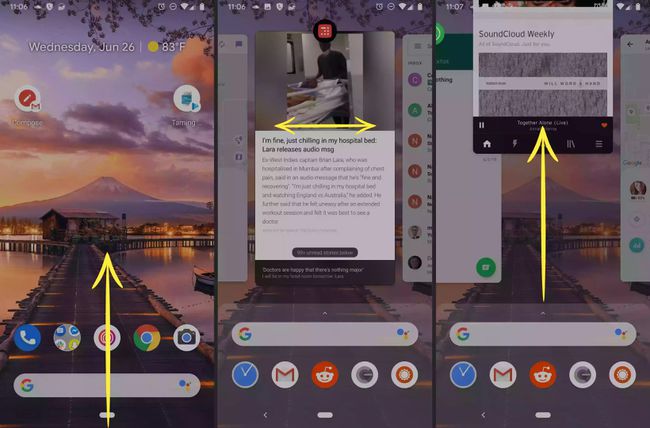
Chiudi le app usate di recente
Alcuni dispositivi Android hanno un App usate di recente pulsante nell'angolo inferiore sinistro del dispositivo. Per chiudere le app in questa vista, tocca il X su ogni app o tocca Chiudi tutto.
Task Manager
Se queste opzioni non funzionano, prova a premere a lungo (o toccando due volte) il pulsante Casa pulsante per visualizzare un menu con diverse opzioni, inclusa una per il Task Manager. In Task Manager, puoi scegliere di chiudere o uscire dalle app. Su alcuni telefoni, il Task Manager è un Grafico a torta icona.
